Gestión de los derechos de reproducción
Los derechos de reproducción se utilizan para restringir la reproducción de video. Una vez que se han creado los derechos de reproducción, se pueden asignar a los videos usando el módulo de Medios.
Para acceder a la página de administración de Derechos de reproducción, abra el módulo Administrador y luego Derechos de reproducción . Aparecerá una lista de derechos de reproducción.
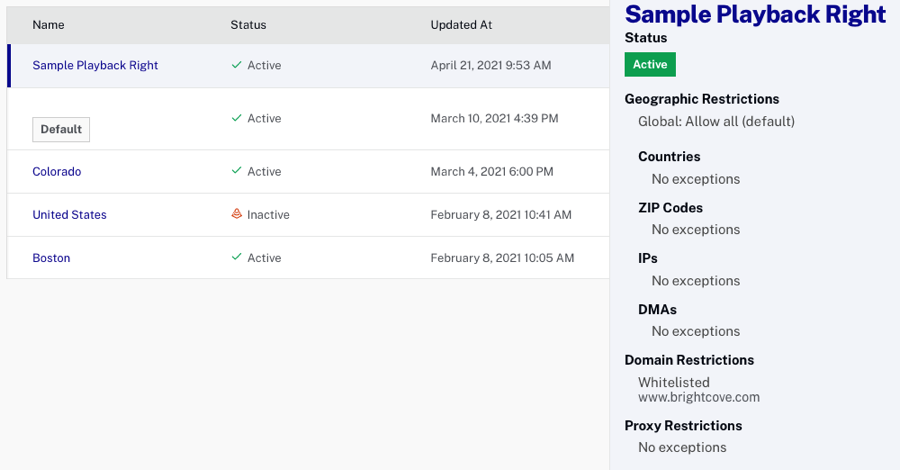
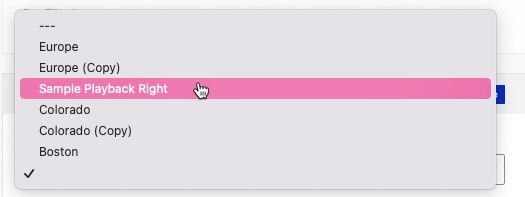
Derechos de reproducción con Estado de Inactivo no se puede asignar a videos en el módulo de Medios.
Creando derechos de reproducción
Para crear derechos de reproducción, siga estos pasos.
- Inicie sesión en Video Cloud Studio como administrador.
- Abra el módulo Admin y luego Derechos de reproducción . Tenga en cuenta que debe ser un administrador de cuenta para acceder al menú ADMIN.
- Haga clic en .
- Entrar a Nombre de los derechos de reproducción.
- Comprobación Permitir reproducción a la derecha sin token permitirá que se realicen solicitudes de reproducción sin un JSON Web Token (JWT).
- Cheque Usar como predeterminado para que este sea el derecho de reproducción predeterminado. Esto aplicará las restricciones de derechos de reproducción configuradas a los videos cargados.
- Haz clic en .
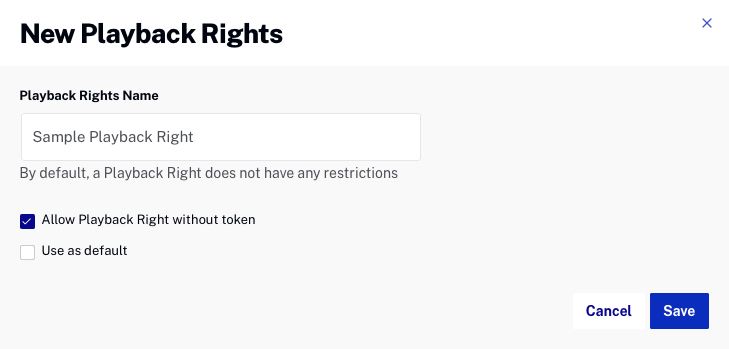
Haga clic en un enlace de restricción en el panel de navegación de la izquierda para agregar restricciones a un derecho de reproducción:
Editar derechos de reproducción
Para editar los derechos de reproducción, siga estos pasos:
- Haga clic en un derecho de reproducción.
- Realice los cambios necesarios y haga clic en .
Duplicar derechos de reproducción
Para duplicar un derecho de reproducción, siga estos pasos:
- Haga clic en un derecho de reproducción.
- Hacer clic Duplicar.
- Realice los cambios necesarios y haga clic en .
Activar / desactivar los derechos de reproducción
Los derechos de reproducción no se pueden eliminar, sin embargo, se pueden desactivar para que no se puedan asignar a videos en el módulo de Medios. Para activar / desactivar los derechos de reproducción, siga estos pasos:
- Haga clic en un derecho de reproducción.
- Hacer clic Activar para activar un derecho de reproducción o Desactivar para desactivar un derecho de reproducción. Los derechos de reproducción que están desactivados no se pueden asignar a videos en el módulo de Medios.
Asignar restricciones geográficas
Las restricciones geográficas le permiten limitar la reproducción de video según el país, el código postal, las direcciones IP y el área de mercado designada. Para asignar restricciones geográficas a un derecho de reproducción, siga estos pasos:
- Haga clic en un derecho de reproducción.
- En el panel de navegación de la izquierda, haga clic en Restricciones geográficas.
los Regla global se puede configurar en Permitir todo o Bloquear todo.
- Permitir todo
- Se utiliza cuando desea incluir en la lista negra una pequeña cantidad de grupos que no tendrán acceso.
- Seleccione para permitir la visualización de todos y luego agregue una lista de países, códigos postales, direcciones IP y DMA en la lista negra que no pueden ver
- Bloquear todo
- Se usa cuando desea incluir en la lista blanca una pequeña cantidad de grupos que tendrán acceso
- Seleccione para bloquear la visualización para todos y luego agregue una lista de países, códigos postales, direcciones IP o DMA en la lista blanca que pueden ver
Se pueden agregar restricciones geográficas para permitir / evitar la visualización según:
Restringir el acceso a los países
Los derechos de reproducción de países se pueden utilizar para limitar la visualización a países específicos.
- Seleccione los países que no podrán ver (incluidos en la lista negra) o permitidos (incluidos en la lista blanca). A medida que escribe, se filtrará la lista de selección.
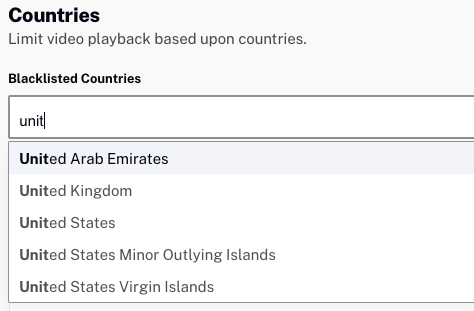
- Haz clic en .
Restringir el acceso a códigos postales
Los derechos de reproducción del código postal se pueden utilizar para limitar la visualización a códigos postales específicos.
- Ingrese una lista de códigos postales que no podrán visualizarse (incluidos en la lista negra) o permitidos (incluidos en la lista blanca). Los códigos postales deben tener como prefijo un código de país de dos letras en mayúsculas y un guión, por ejemplo, US-90045.
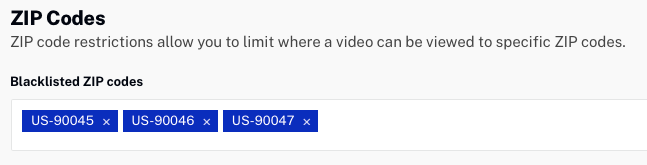
También es posible cargar un archivo .csv que contenga códigos postales. Hacer clic Subir CSV para buscar y seleccionar un archivo para cargar.

Restringir el acceso a las direcciones IP
Los derechos de reproducción de IP se pueden utilizar para limitar la visualización a un rango de direcciones IP.
- Ingrese un rango de direcciones IP que se impedirá (incluirá en la lista negra) o permitirá (en la lista blanca) su visualización. Notación de bloque CIDR también es compatible.
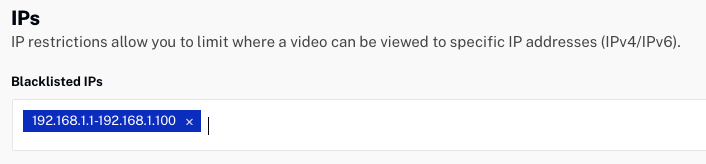
- Haz clic en .
Restringir el acceso a las DMA
Un área de mercado designada (DMA), también conocida como mercado de medios, es una región de los Estados Unidos que se utiliza para definir los mercados de radio y televisión. Los derechos de reproducción se pueden usar para limitar la visualización en función de los DMA.
- Ingrese una lista de DMA que no podrán ver (en la lista negra) o permitirán (en la lista blanca)
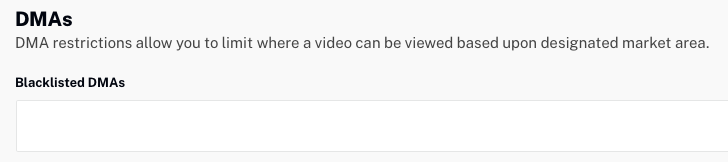
- Haga clic en .
Asignar restricciones de dominio
Las restricciones de dominio le permiten limitar la reproducción de video según el dominio. Para asignar restricciones de dominio a un derecho de reproducción, siga estos pasos:
- Haga clic en un derecho de reproducción.
- En el panel de navegación de la izquierda, haga clic en Restricciones de dominio.
- En el Dominios incluidos en la lista negra campo, ingrese los dominios que no se podrán ver.
- En el Dominios incluidos en la lista blanca campo, ingrese los dominios que se permitirán ver.
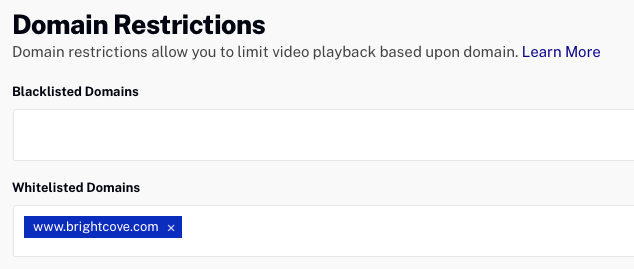
- Haz clic en .
Asignar restricciones de proxy
Las restricciones de proxy le permiten limitar la reproducción de video según ciertos tipos de conexiones. Para asignar restricciones de proxy a un derecho de reproducción, siga estos pasos:
- Haga clic en un derecho de reproducción.
- En el panel de navegación de la izquierda, haga clic en Restricciones de proxy.
- Seleccione los tipos de proxy para bloquear.
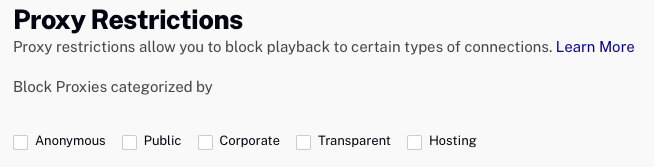
Propiedades del proxy de derechos de reproducción
Campo Tipo Descripción blocked_proxiesObjeto Propiedades relacionadas con los derechos de apoderado blocked_proxies.anonymousbooleano La dirección IP del cliente no está disponible. Incluye servicios que cambian de ubicación para vencer a DRM, puntos TOR, proxies temporales y otros servicios de enmascaramiento. blocked_proxies.corporatebooleano Generalmente se considera inofensivo, pero la ubicación puede ser una preocupación. Identifique si varios usuarios son proxy a través de una ubicación o ubicaciones centrales y pueden compartir una única dirección IP aparente de red. blocked_proxies.hostingbooleano La dirección IP pertenece a una instalación de alojamiento y es probable que sea un proxy, ya que los usuarios finales no suelen estar ubicados en una instalación de alojamiento. blocked_proxies.publicbooleano Múltiples usuarios proxy desde una ubicación que permite el acceso público a Internet. blocked_proxies.transparentbooleano La dirección IP del cliente está disponible a través de encabezados HTTP, aunque el valor no es necesariamente confiable (por ejemplo, puede ser falsificado). - Haz clic en .
Asignar restricciones de tiempo
Las restricciones de tiempo le permiten limitar la reproducción de video según una fecha de inicio específica. Para asignar restricciones de tiempo a un derecho de reproducción, siga estos pasos:
- Haga clic en un derecho de reproducción.
- En el panel de navegación de la izquierda, haga clic en Restricciones de tiempo.
- Haga clic en el control de calendario para seleccionar un Fecha de inicio.
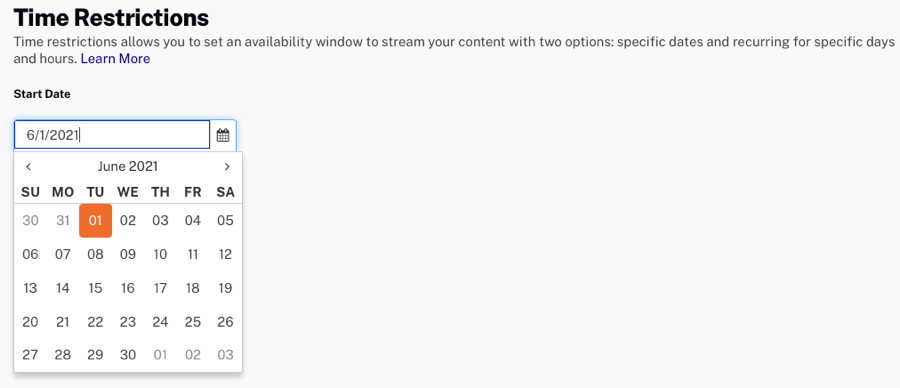
- (Opcional) Haga clic en Agregar fecha de finalización para seleccionar una fecha de finalización.
- Haz clic en .
