Un cuestionario es una forma rápida e informal de evaluar el nivel de comprensión de un espectador. Los cuestionarios se utilizan principalmente en videos de marketing y aprendizaje electrónico.
Antes de empezar
Antes de que pueda agregar interactividad a un reproductor, necesita un reproductor de Brightcove habilitado para HapYak y debe asegurarse de que se haya creado un proyecto de interactividad de Brightcove. Para obtener información sobre cómo hacer esto, consulte Primeros pasos con la interactividad .
Agregar un cuestionario
Siga estos pasos para agregar un cuestionario a un proyecto:
- Inicie sesión en Brightcove Interaction Studio ( https://www.hapyak.com/login ).
- En la barra de navegación de la izquierda, haga clic en Administrar .
- Haga clic en un proyecto para abrirlo.
- En la barra de herramientas inferior, haga clic en el botón de pregunta.
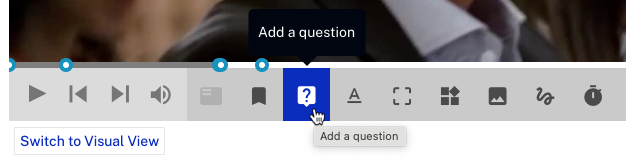
- Introduzca la pregunta del cuestionario.
- Introduzca las respuestas. Haga clic en + Opción para obtener una opción de opción múltiple adicional. Hacer clic + Entrada para un campo de entrada de respuesta libre adicional.
- Indique la (s) respuesta(s) correcta(s) marcando el botón de opción junto a ellas.
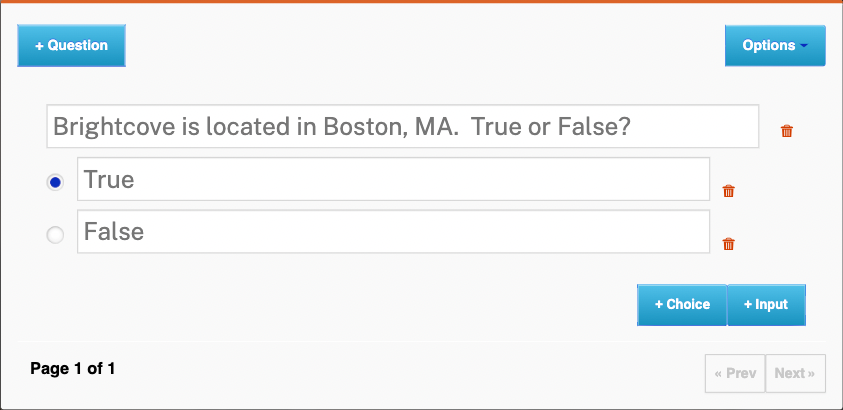
- Haga clic en + Pregunta para agregar preguntas adicionales al cuestionario.
- Haga clic en Listo cuando haya terminado.
Para eliminar cualquier pregunta, opción o campo de entrada, haga clic en el icono de eliminación (![]() ) asociado con el artículo.
) asociado con el artículo.
Configuración de opciones de prueba
Para acceder a las opciones de la prueba, haga clic en Opciones en el cuadro de diálogo de la prueba.
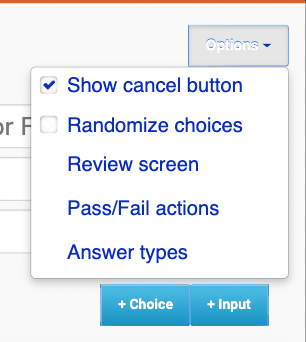
- Mostrar botón de cancelación : agrega un botón de cancelación a la prueba que permite al espectador omitir y no responder la prueba. Desmarque si desea asegurar un envío.
- Aleatorizar opciones : ordena aleatoriamente las opciones para el espectador.
- Pantalla de revisión : lo que el espectador ve después de enviar. Detalles a continuación .
- Acciones de aprobado/reprobado : puede cambiar lo que el espectador ve a continuación en función de las respuestas correctas o incorrectas del cuestionario. Esto se conoce como "cuestionario adaptativo". Detalles a continuación .
- Tipos de respuesta : de forma predeterminada, solo hay una opción correcta por pregunta. Aquí puede optar por permitir varias opciones correctas y, si lo desea, exigir que se seleccionen todas las opciones correctas para que la pregunta se responda correctamente.
Pantalla de revisión
Para acceder a las opciones de la pantalla de revisión, haga clic en Pantalla de revisión en el menú de opciones de la prueba.
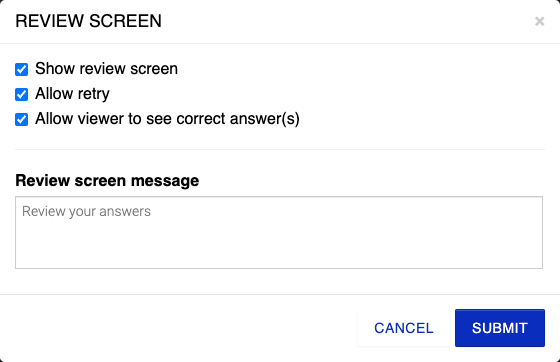
- Mostrar pantalla de revisión : desmarque si desea que el video simplemente se reproduzca después de enviarlo.
- Permitir reintento : permite que el espectador vuelva a enviar su respuesta si respondió incorrectamente.
- Permitir que el espectador vea la(s) respuesta(s) correcta(s) : permite al espectador ver qué respuesta(s) era(n) correcta(s) si respondió incorrectamente.
- Revisar mensaje en pantalla : establezca un mensaje de texto que el espectador vea después de enviarlo. El valor predeterminado es "Revisar sus respuestas".
Acciones de aprobado/reprobado
Para acceder a las opciones de acciones de Aprobado/Reprobado, haga clic en Acciones de Aprobado/Reprobado en el menú de opciones de la prueba.
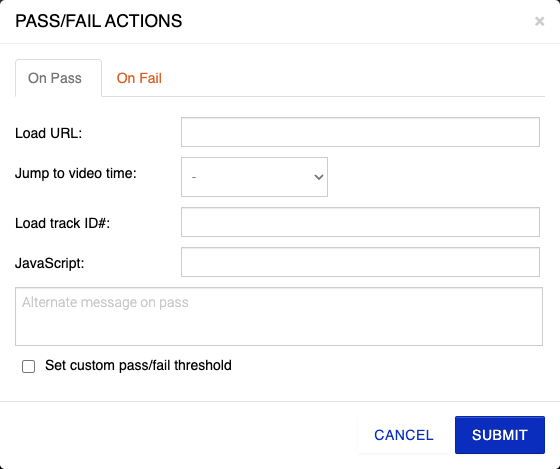
Hay pestañas Si aprueba y Si no aprueba que se pueden configurar en función de si el espectador aprueba o no la prueba. De forma predeterminada, para "aprobar" el cuestionario, el espectador debe responder correctamente al menos el 51% de las preguntas. Esto se puede ajustar haciendo clic en Establecer umbral personalizado de éxito/fallo .
- Cargar URL : cargue automáticamente cualquier URL (a una página web, otro video interactivo, otra lección, un PDF, un recurso de aprendizaje complementario, una página de inicio, etc.).
- Saltar al tiempo del video : vaya a cualquier anotación en el video o a un tiempo personalizado específico.
- Saltar a video (disponible solo para experiencias ): vaya a cualquier video en una experiencia. Si tiene un video y una hora de video seleccionada, saltará a esa hora en el nuevo video.
- Cargar pista ID# - (Avanzado) Cargue una pista completamente nueva de anotaciones. Esta es una función que rara vez se usa.
- JavaScript : establezca una variable de JavaScript. Por lo general, se usa para actualizar una puntuación en una anotación separada o en un sistema separado como un LMS.
- Mensaje alternativo al aprobar/reprobar : muestra un mensaje diferente dependiendo de cómo le haya ido al espectador en la prueba (por ejemplo, "Eso no está del todo bien, intentémoslo de nuevo...").
- Restablecer preguntas (solo en la pestaña Reprobado): puede elegir si mostrar o no la prueba al espectador nuevamente si llega a ese punto en el video nuevamente (por ejemplo, si se bifurcó a una parte anterior del video para revisar una sección específica y luego quería que respondieran el cuestionario nuevamente).
- Establecer un umbral de aprobación/reprobación personalizado : marque para ingresar una puntuación de aprobación personalizada
Notas sobre la configuración de un umbral personalizado de aprobado/reprobado
Cuando se utilizan cuestionarios para la evaluación, Brightcove Interaction registra una determinación de aprobación/reprobación para cada cuestionario. Dado que la anotación del cuestionario admite más de una pregunta, el umbral de aprobación/reprobación le permite definir qué porcentaje de esas preguntas deben responderse correctamente para que el usuario las "apruebe".
De forma predeterminada, el umbral para aprobar cualquier prueba es del 51 %. Puede anular este porcentaje para aplicar sus propios estándares. Sin embargo, esta es una característica complicada, he aquí por qué. Los informes de interactividad de Brightcove actualmente no muestran determinaciones de "aprobado/reprobado", solo muestran correcto/incorrecto en el nivel de pregunta individual. La razón por la que existe esta función es marcar correctamente los datos para los clientes con una integración del Sistema de gestión de aprendizaje (LMS) o que usan nuestras API directamente para acceder a los datos.
Requerir que un usuario pase una prueba antes de avanzar en un video
Un caso de uso común es requerir que un espectador "pase" una prueba antes de poder avanzar en el video. Esto se conoce como "interconexión condicional" y es compatible con Brightcove Interactividad.
Siga estos pasos al configurar el cuestionario:
- Haga clic en Editar en la anotación.
- Haga clic en el menú Gate para establecer Gate:Y .
- Haga clic en Opciones > Revisar pantalla .
- Desmarque Permitir que el espectador vea las respuestas correctas .
- Haga clic en .
- Haga clic en Opciones > Acciones de Pasa/Falla .
- Haga clic en la pestaña Si falla .
- Establezca Saltar al tiempo de video en un tiempo personalizado de 00:00.000 segundos .
- Marque Restablecer preguntas .
- Haga clic en .
- Hacer clic Hecho.
Un espectador no podrá continuar en el video hasta que haya respondido correctamente la pregunta. Ver un ejemplo aquí.
Crear una pregunta de respuesta libre
El tipo de pregunta predeterminado es de opción múltiple. Para crear una pregunta de respuesta libre:
- Eliminar la primera opción de respuesta de opción múltiple
- Haz clic en "Agregar entrada de texto". (Nota: Los usuarios deben hacer clic en el botón de radio junto al campo de respuesta libre).
Configurar la frecuencia con la que se muestran las preguntas
Puede seleccionar mostrar las anotaciones del cuestionario al espectador solo una vez o cada vez que vea el video.
- Haga clic en .
- Localice Mostrar preguntas y haga clic SOLO UNA VEZ o CADA VISTA .
