Paso a paso: Uso del módulo de reproductores para crear y publicar un reproductor
Después de seguir los pasos de este tema, debería poder:
- Navega dentro del módulo de Jugadores
- Crea un jugador
- Establecer las propiedades del jugador
- Pasar una identificación de video de Video Cloud para que se muestre en el reproductor
- Obtener una vista previa y publicar un reproductor
Audiencia
Cualquier editor de videos que necesite crear y publicar videos usando el módulo Reproductores.
Requisitos previos
- Una cuenta de Video Cloud con acceso al módulo de reproductores
- Un video en su cuenta de Video Cloud para publicar; El video utilizado en este inicio rápido se puede descargar aquí o puedes usar tu propio contenido
- Si está utilizando el video proporcionado con este Inicio rápido, cárguelo en su cuenta de Video Cloud
Instrucciones
Para crear y publicar un reproductor Brightcove con Video Cloud Studio, completará las siguientes tareas:
- Crea un jugador
- Configurar las dimensiones del reproductor
- Publicar y obtener una vista previa del reproductor
- Asignar dinámicamente contenido de video al reproductor
- Configurar propiedades de estilo
- Configurar propiedades para compartir en redes sociales
- Vista previa del reproductor
- Publica el jugador final
Creando un jugador
Para crear un nuevo jugador, siga estos pasos.
- Inicie sesión en Video Cloud Studio.
- Si tiene varias cuentas, haga clic en el ícono de perfil en la parte superior derecha de la página y seleccione la cuenta en la que desea crear el jugador.
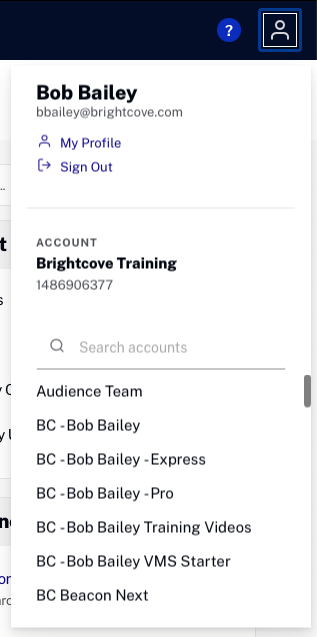
- Abre el Jugadores módulo.
- Hacer clic
- Entrar a Nombre y Breve descripción para el jugador. Para este inicio rápido, el nombre del jugador será Reproductor de muestra.
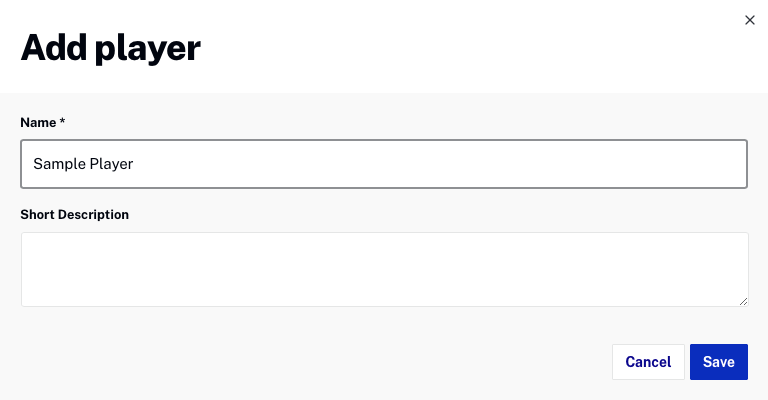
- Confirma que el jugador aparece en la lista de jugadores.
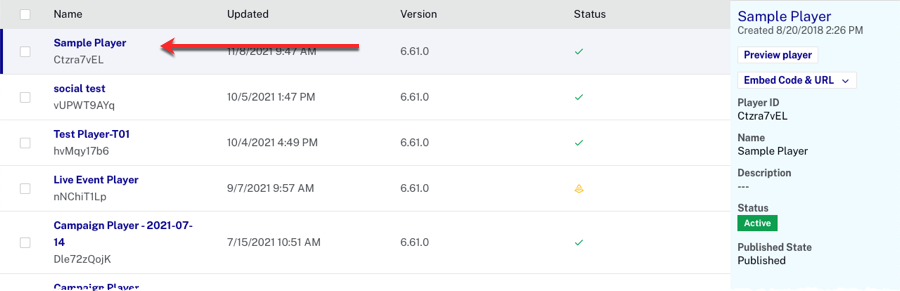
Cuando se crea un nuevo reproductor usando el módulo de Jugadores, el reproductor se construye usando la última versión publicada por Brightcove. Para ver la versión del reproductor, abra el módulo de Jugadores y haga clic en el reproductor que desea verificar. Las propiedades de Información del jugador mostrarán el Versión de reproductor publicada.
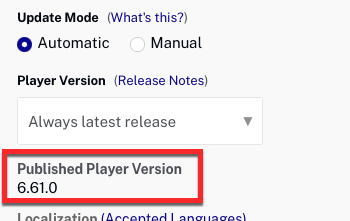
Tenga en cuenta que es posible que no todos los reproductores tengan la misma versión. A medida que Brightcove continúe desarrollando y mejorando el reproductor Brightcove, se lanzarán nuevas versiones del reproductor. De forma predeterminada, las actualizaciones se aplican automáticamente a todos los reproductores. Para evitar la actualización automática de un reproductor, debe configurar el Modo de actualizacion ajuste a Manual (también conocido como bloquear a un jugador). Para más información, ver Configuración del modo y la versión de actualización del reproductor.
Configuración de las dimensiones del reproductor
Al agregar las dimensiones del reproductor, los parámetros de ancho y alto se agregarán al código de inserción del iframe. Si deja las dimensiones en blanco, el reproductor se puede poner en un <div> de cualquier tamaño en una página y se expandirá para llenar el espacio. Para configurar las dimensiones del reproductor, siga estos pasos.
- Haga clic en el enlace para Reproductor de muestra para abrir la página de propiedades del reproductor.
- Hacer clic Información del jugador en el menú de navegación de la izquierda.
- Selecciona el Relación de aspecto a 16: 9.
- Selecciona el Ancho del jugador a 640.
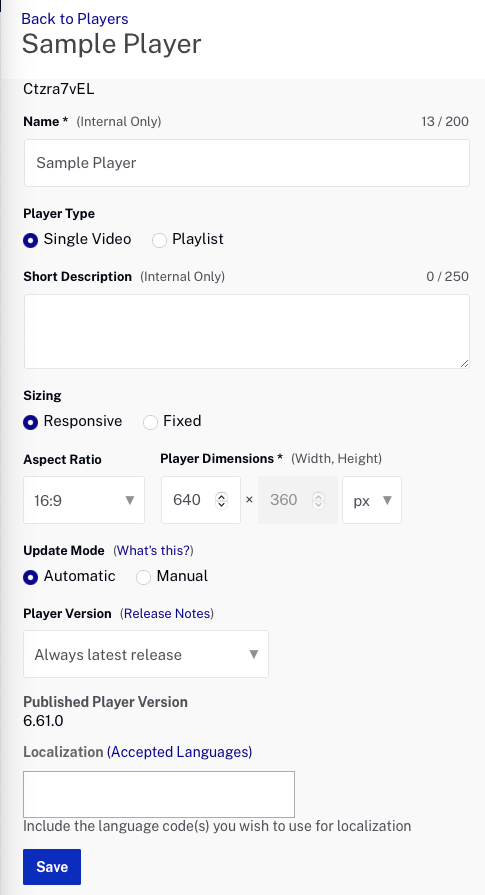
- Haga clic en .
Para obtener más información sobre las propiedades de Información del jugador, consulte Configuración de las propiedades de información del jugador.
Publicación y vista previa del reproductor
La publicación del reproductor enviará los cambios al reproductor publicado. Para obtener más información sobre reproductores de vista previa, reproductores publicados y código de publicación de reproductores, consulte Generación de inserción de jugador Código.
Para publicar el reproductor, siga estos pasos.
- Haga clic > y luego para publicar el reproductor.
- Confirme que la publicación se haya realizado correctamente.

- Copie la URL del reproductor y ábrala en una nueva pestaña del navegador. El reproductor estará vacío ya que no se ha asignado ningún video al reproductor.
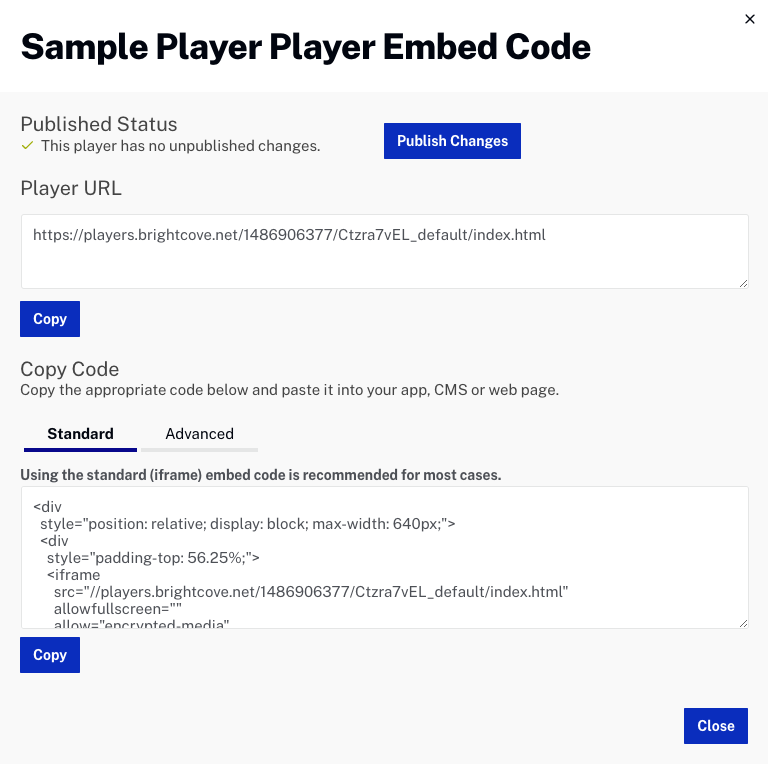
Asignación dinámica de contenido de video al reproductor
Para este Quick Start, asignaremos dinámicamente una ID de video de Video Cloud al reproductor mediante un parámetro de URL. Para hacer esto, siga estos pasos.
- Abra el módulo de medios y localice el video que desea publicar. La identificación del video aparecerá debajo del nombre del video.
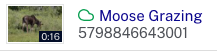
- Copie la identificación del video en el portapapeles.
- Regrese a la pestaña con el reproductor de vista previa. Para pasar dinámicamente la identificación del video para mostrar, agregue lo siguiente a la URL y presione enter:
?videoId=your video idLa URL completa se verá así:
https://players.brightcove.net/1486906377/Ctzra7vEL_default/index.html?videoId=5798846643001 - Confirma que aparece el video.
Configuración de propiedades de estilo
Las propiedades de estilo se utilizan para personalizar la apariencia del reproductor. Para obtener más información sobre cómo diseñar reproductores, consulte Jugadores de estilo.
Para configurar los ajustes de estilo, regrese al módulo Reproductores y siga estos pasos.
- Haga clic en el enlace para Reproductor de muestra para abrir la página de propiedades del reproductor.
- Hacer clic Estilismo en el menú de navegación de la izquierda.
- Seleccione un Forma del botón de reproducción y Posición del botón de reproducción.
- En el Tema de color sección, haga clic en el Botón de play selector de color.
- Haga clic en el color rojo en el lado de conducción del control. Haga clic en el cuadrado para seleccionar un tono de rojo.
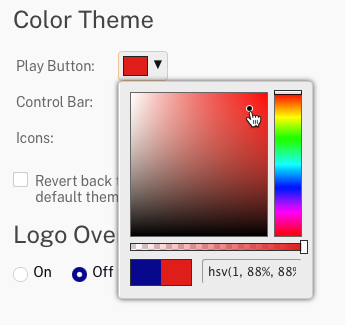
- Haga clic fuera del control para contraer el selector de color.
- Tenga en cuenta que debajo del reproductor de vista previa hay un mensaje que indica que se han realizado cambios en el reproductor.

Configuración de propiedades para compartir en redes sociales
Cuando el uso compartido en redes sociales está habilitado, aparecerá un icono de compartir en la parte inferior del reproductor junto al cabezal de reproducción. Esto permitirá a los espectadores compartir su contenido en sitios populares de redes sociales. Para obtener más información sobre cómo configurar las propiedades sociales de un jugador, consulte Configuración de las propiedades sociales de un jugador.
Para configurar la configuración social, siga estos pasos.
- Hacer clic Social en el menú de navegación de la izquierda.
- Comprobar el Habilitar compartir caja.
- Seleccione todos los sitios de redes sociales.
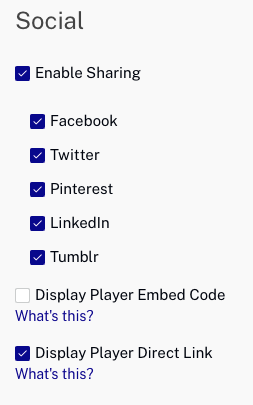
Vista previa del reproductor
El reproductor de vista previa en la página debe reflejar los cambios sociales y de estilo que se han realizado en el reproductor.
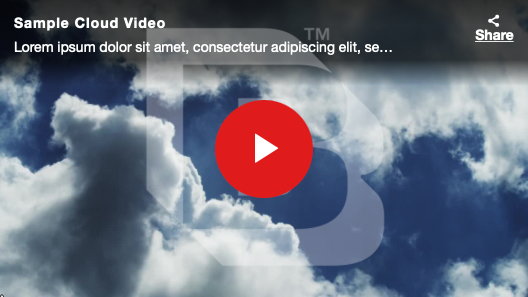
También es posible generar el código de publicación para el reproductor de vista previa. Por ejemplo, tal vez el departamento de marketing necesite aprobar todos los cambios realizados en el reproductor. Puede enviarles una URL al reproductor de vista previa para que puedan aprobar los cambios. Para generar el código de publicación para el reproductor de vista previa, siga estos pasos.
- En la página de inicio del módulo de Jugadores, haga clic en Insertar código y URL y haga clic en Reproductor de vista previa. Aparecerá el cuadro de diálogo Código de inserción del reproductor de vista previa.
- Haga clic en el URL del jugador para abrir el reproductor de vista previa en una nueva pestaña del navegador.
- El reproductor de vista previa debe ocupar todo el ancho de la página del navegador y tener un logotipo de Brightcove superpuesto que indica que es el reproductor de vista previa. Confirme que los cambios de color y los cambios de promoción viral sean visibles.
- Deje abierto el reproductor de vista previa y regrese al módulo de Jugadores.
Publicando el jugador final
Los cambios en el reproductor de vista previa no serán visibles en el reproductor publicado hasta que se publiquen los cambios. Para publicar los cambios, siga estos pasos.
- En el módulo Reproductores, haga clic en > y luego para publicar el reproductor.
- Confirme que la publicación se haya realizado correctamente.

- Regrese a la pestaña del navegador con el reproductor publicado. Recuerde, el reproductor de vista previa mostrará una superposición del logotipo de Brightcove.
- Actualice la página y verifique que el cambio de color y la configuración de promoción viral ahora estén visibles en el reproductor publicado. Tenga en cuenta que puede haber un ligero retraso antes de que aparezcan los cambios en el reproductor publicado.
