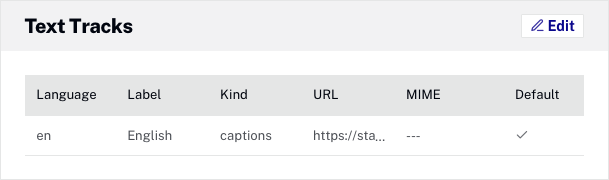Editar propiedades de video usando el módulo de medios
Para ver y editar las propiedades de un video, abra el módulo de Medios y haga clic en el enlace del título del video. Se abrirá la página de propiedades del video.
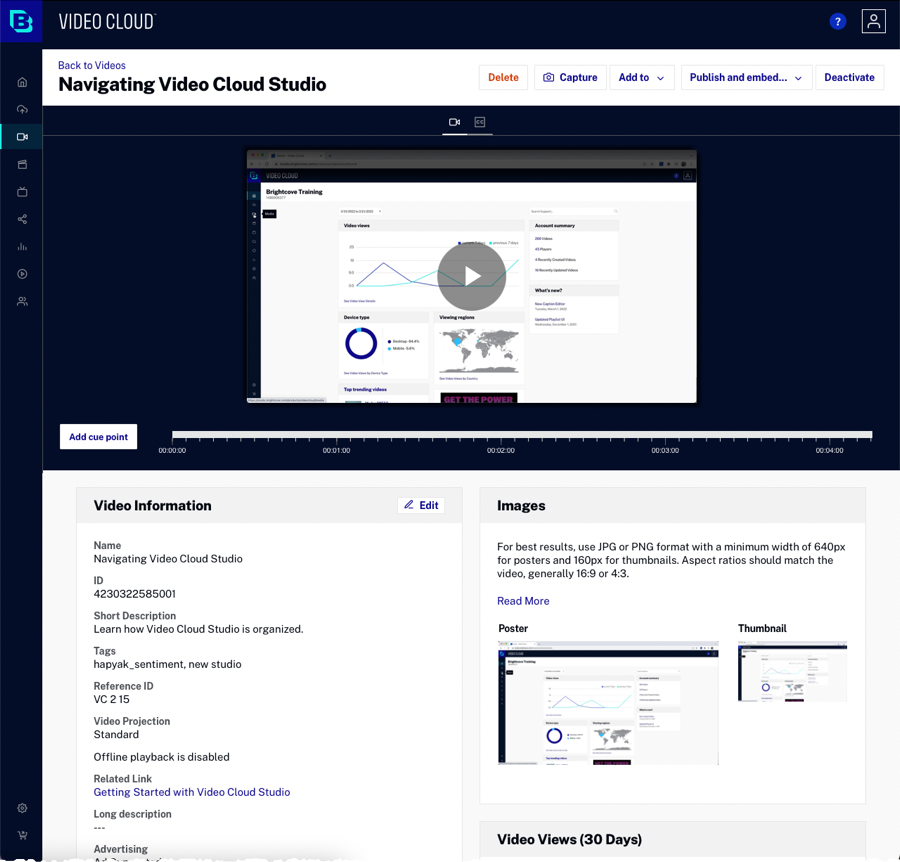
Los botones situados en la parte superior de la página de propiedades del vídeo permiten:
- Capture nuevos pósters e imágenes en miniatura
- Mover el video a una carpeta o agregarlo a una lista de reproducción
- Desactivar / activar videos
- Publica un video
Si el video está activado, el Desactivar El botón se puede utilizar para desactivar el video. Si el video está desactivado, el Activar El botón se puede utilizar para activar el video. Los videos que están desactivados no se pueden reproducir en Brightcove Player.
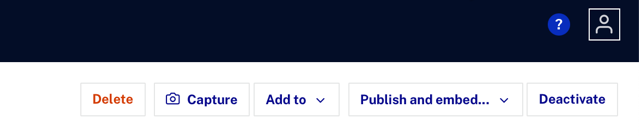
El reproductor de vista previa en la parte superior de la página se puede utilizar para ver el vídeo.
Las propiedades de vídeo se organizan en las siguientes secciones:
- Información de vídeo
- Categorización
- Archivos de video
- Uso compartido de medios
- Pistas de audio
- Imágenes
- Reproducciones de video
- Campos Personalizados
- Disponibilidad
- Restricciones de reproducción
- Pistas de texto
Para editar las propiedades del video, haga clic en el Editar en la sección o haga doble clic en la sección. Algunas secciones permiten que las propiedades se editen directamente (es decir, categorización).
Campos requeridos
Su cuenta de Video Cloud puede estar configurada con campos de metadatos obligatorios. Si un video está inactivo, puede editar y guardar libremente sus metadatos sin proporcionar todos los metadatos requeridos. Además, los videos no se pueden activar hasta que se hayan ingresado todos los metadatos requeridos. Si un video ya está activo, no puede guardar ninguna edición en la sección que está editando a menos que proporcione todos los metadatos requeridos en esa sección o desactive el video. Para obtener más información sobre cómo trabajar con campos obligatorios, consulte Configuración de campos obligatorios para videos.
Información de vídeo
La sección Información de vídeo se puede utilizar para ver y editar las propiedades básicas de vídeo.
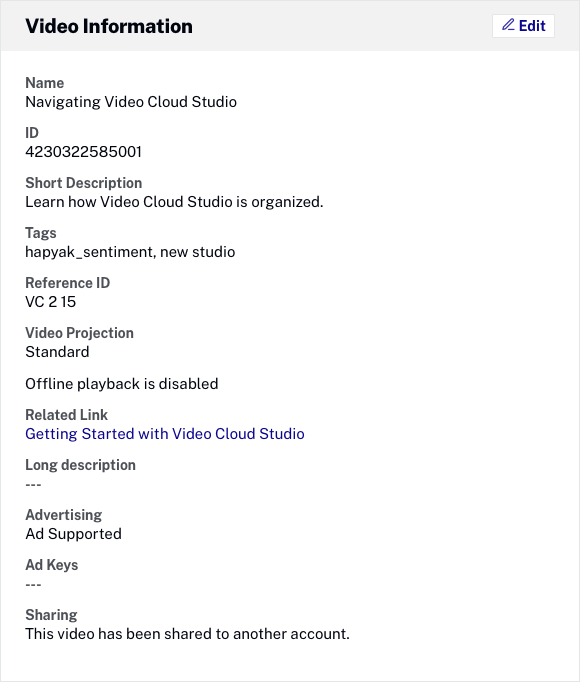
Para editar las propiedades, haga clic en el Editar o haga doble clic en la sección. Se pueden editar las siguientes propiedades:
- Nombre: no más de 255 caracteres.
- IDENTIFICACIÓN - ID de video asignado por el sistema (único en todas las cuentas de Video Cloud).
- Breve información - No más de 250 caracteres.
- Etiquetas: una o más etiquetas separadas por comas. Puede usar etiquetas para agregar videos a listas de reproducción inteligentes o para buscar videos usando la API de CMS.
- Las etiquetas pueden tener hasta 128 caracteres. Si alguna etiqueta tiene más de 128 caracteres, se mostrará un error cuando intente guardar los cambios.
- Las etiquetas no pueden contener comas. Por ejemplo, no se admite una etiqueta de «techo, ático + patio delantero».
- Un vídeo no puede tener más de 1200 etiquetas en total.
- Una etiqueta que solo difiere en mayúsculas (minúsculas, mayúsculas) se maneja como etiqueta idéntica y la mayúscula coincidirá automáticamente con las de la etiqueta original.
- Los problemas con la distinción entre mayúsculas y minúsculas deben tratarse de forma externa a Video Cloud, por ejemplo, utilizando métodos de JavaScript para modificar las cadenas.
- Después de ingresar una etiqueta, presione el coma clave o ingresar. Las etiquetas que se han agregado se mostrarán en un cuadro de color.
- Identificación de referencia - Una identificación única asignada por un editor a un video o lista de reproducción. Limitado a no más de 150 caracteres. La identificación de referencia es distinta de la identificación del video o la identificación de la lista de reproducción, que son identificaciones únicas generadas por Video Cloud. El ID de referencia permite la coordinación entre Video Cloud y otros servicios, como el sistema de gestión de contenido de un editor. Tenga en cuenta que no puede editar por lotes la ID de referencia, ya que dos videos no pueden tener la misma ID de referencia. Los ID de referencia siempre deben ser únicos. Eliminar un video permitirá que se reutilice una ID de referencia previamente asignada.
- Proyección de video - Indica cómo se grabó el video.
- Estándar - Defecto. Grabación de video regular.
- 360 grados - Marque para indicar que el video es un video de 360 grados. Aparecerá una insignia de 360 en la miniatura del video en el módulo de Medios. Para obtener más información sobre cómo trabajar con videos de 360 grados, consulte Trabajar con videos de 360 °.
- Habilitar la reproducción sin conexión - Cuando está marcada, permite que el video se guarde localmente y se vea sin conexión cuando se usan aplicaciones creadas con los SDK del dispositivo. Esta opción solo aparecerá si la cuenta está habilitada para la reproducción sin conexión y si el video fue ingerido o retranscodificado usando el sistema Dynamic Delivery (algunas cuentas pueden tener videos más antiguos que fueron ingeridos a través del sistema de ingesta heredado).
- URL del enlace relacionado - Una URL web estándar que comienza con http: // o https: // limitada a 255 caracteres.
- Texto de enlace relacionado - Texto del enlace relacionado limitado a 255 caracteres.
- Descripción larga : no más de 5000 caracteres; Las pestañas incrustadas y HTML no son compatibles. Los saltos de línea que se introduzcan se guardarán pero no se utilizarán en Studio. Los saltos de línea se respetarán cuando se use la descripción larga en una experiencia de Galería o cuando se recupere información de video usando las API.
- Publicidad
- Libre - Los anuncios no se mostrarán cuando se reproduzca el video.
- Financiado por la publicidad - Es posible que se muestren anuncios cuando se reproduce el video.
- Claves de anuncios - Pasado como parte de la URL del servidor de anuncios. Por ejemplo, para pasar
section=blogyanotherKey=value1, ingresaríasection=blog& otraClave=valor1. Ver el Ayuda de DoubleClick for Publishers para obtener información sobre cómo agregar pares clave-valor. Cuando se utilizan claves de anuncios, las macros de anuncios deben agregarse a la URL del servidor de anuncios (configurada como parte de la propiedades publicitarias del jugador). Las macros publicitarias admiten variables en la URL del servidor por las que el complemento IMA3 sustituirá los valores adecuados. Para obtener más información, consulte la documentación para desarrolladores de IMA3 . - Intercambio - Indica si el video se ha compartido con otra cuenta. Para más información, ver Uso compartido de medios mediante el módulo de medios.
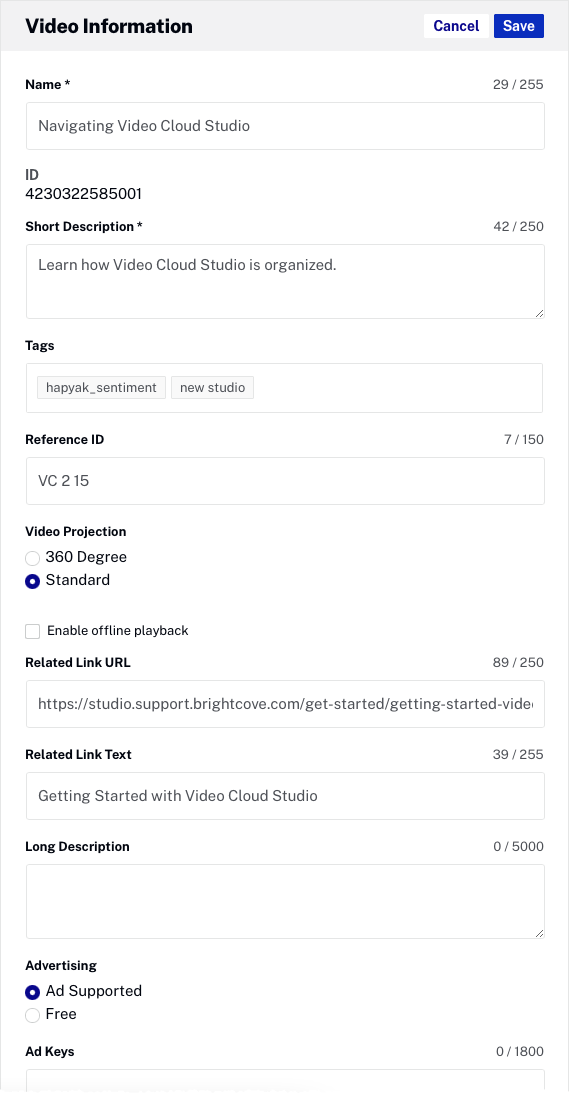
Haz clic en Guardar para guardar los cambios.
Categorización
La sección Categorización muestra la Listas de reproducción manuales el video está asignado y el Carpeta el video está en. Para editar las propiedades, realice cambios directamente en esta sección. Presione enter para guardar los cambios.
- Listas de reproducción manuales - Listas de reproducción a las que pertenece este video. Haga clic en la X para eliminar el video de una lista de reproducción. Para más información, ver Creación y gestión de listas de reproducción.
- Carpeta - Carpeta a la que está asignado el video. Ver Organizar videos usando carpetas para más información.
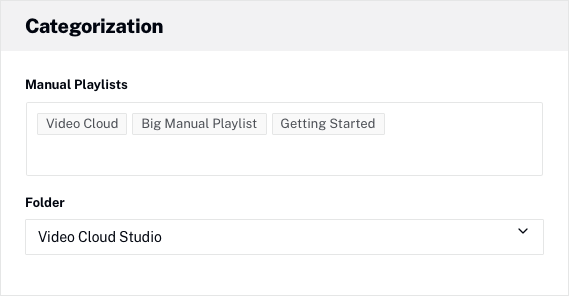
Los cambios se guardan cuando se presiona Enter.
Archivos de video
La sección Archivos de video muestra:
- Nombre del archivo de origen
- El perfil de ingesta que se usó cuando se ingirió el video (para videos cargados o retranscodificados después del 16 de noviembre de 2022)
- La tecnología de transcodificación que se usó cuando se ingirió el video.
- Si se ha aplicado una marca de agua forense al video y si está activo o inactivo:
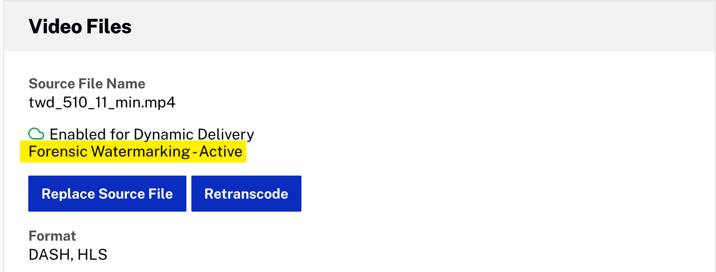
Marca de agua forense - Detalles sobre las representaciones de video que se crearon
También proporciona la capacidad de:
En este ejemplo, se usó la transcodificación Dynamic Delivery cuando se cargó el video.
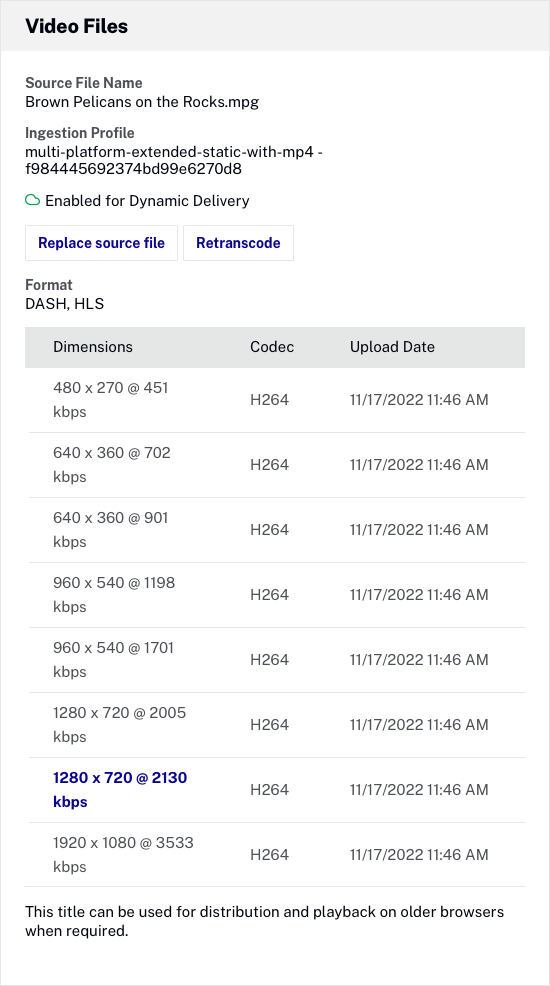
Uso compartido de medios
Si el video se ha compartido con una cuenta de afiliado, se mostrará la sección Uso compartido de medios y se enumeran los afiliados con los que se ha compartido el video. Para obtener más información sobre el uso compartido de medios, consulte Uso compartido de medios mediante el módulo de medios.
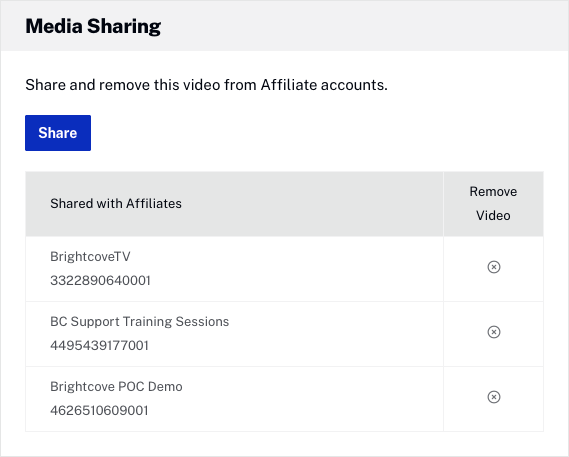
Pistas de audio
Si el video se cargó y transcodificó utilizando un perfil de ingesta de Entrega dinámica o Codificación consciente del contexto, se mostrará la sección Pistas de audio que contendrá información sobre las interpretaciones de audio que están disponibles. Para obtener información sobre cómo agregar pistas de audio adicionales a un video, consulte Agregar pistas de audio a videos usando el módulo de medios.
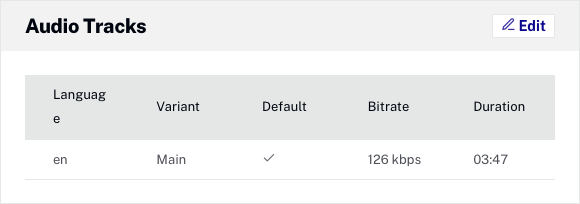
Imágenes
La sección Imágenes muestra el póster y las imágenes en miniatura del vídeo. Las imágenes de póster y miniatura se crean automáticamente tomando una instantánea del vídeo de origen en el punto intermedio. Si no le gustan las imágenes predeterminadas que se capturaron, puede capturar nuevas imágenes o subir otras imágenes para usar como póster y miniatura. Coloca el cursor sobre la imagen de Póster / Miniatura y haz clic en el ícono de vista (![]() ) para abrir la imagen en una nueva pestaña del navegador.
) para abrir la imagen en una nueva pestaña del navegador.
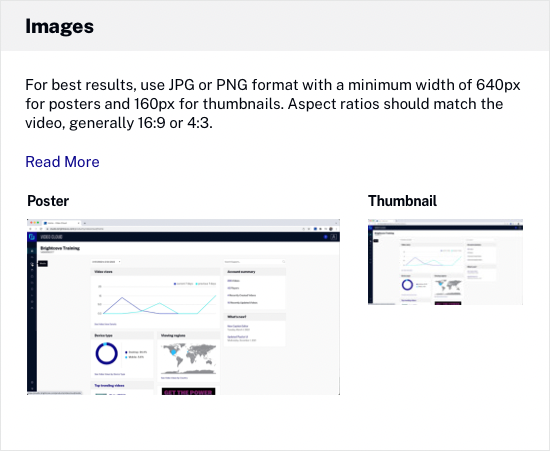
Reproducciones de video
La sección Reproducciones de video muestra la cantidad de vistas de video durante los últimos 30 días. Haga clic en los enlaces para abrir los informes de rendimiento o participación y obtener más información.
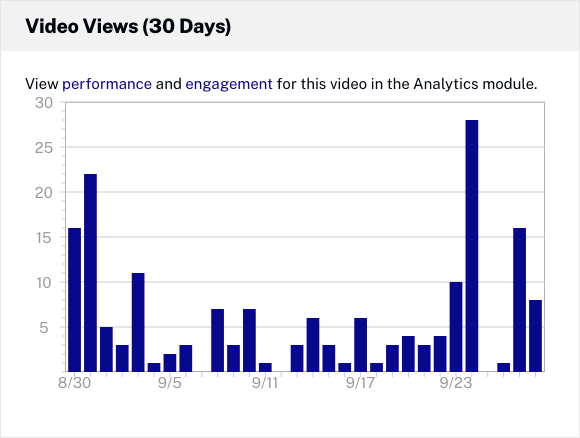
Campos personalizados
La sección Campos personalizados se puede utilizar para ver y editar el campo personalizado del video. Para editar valores de campo personalizados, haga clic en el Editar o haga doble clic en la sección. Un asterisco (*) junto al nombre del campo indica que el campo es obligatorio.
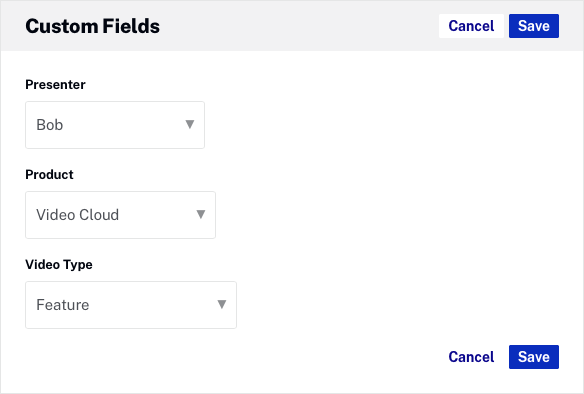
Disponibilidad
La sección Disponibilidad muestra la configuración de disponibilidad del video. Para obtener más información sobre cómo configurar los ajustes de disponibilidad, consulte Configuración de la disponibilidad de video.
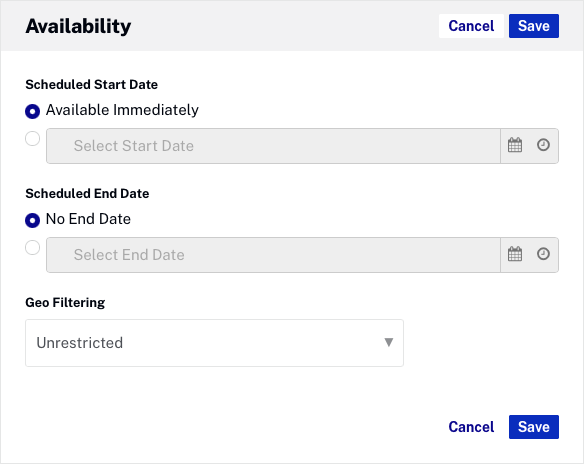
Restricciones de reproducción
La sección Restricciones de reproducción muestra las restricciones de reproducción. Para obtener más información sobre la configuración de restricciones de reproducción, consulte Gestión de los derechos de reproducción.
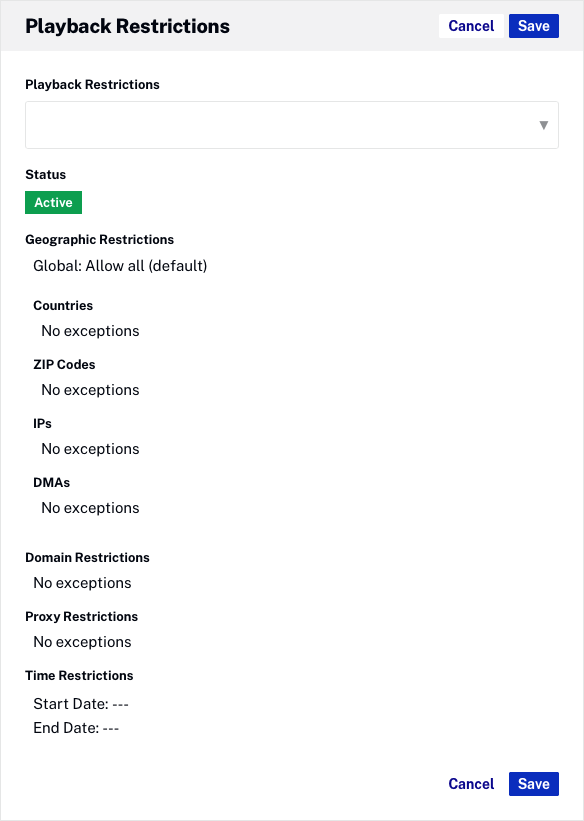
Pistas de texto
La sección Pistas de texto se puede utilizar para agregar pistas de texto al video. Para obtener más información sobre la configuración de pistas de texto, consulte Agregar subtítulos a videos usando el módulo de medios.