Publicación de videos en plataformas de redes sociales
Brightcove Social le permite publicar fácilmente videos en su cuenta de Video Cloud en YouTube, Facebook y Twitter. Antes de poder publicar videos, debe crear destinos de publicación para las cuentas sociales en las que desea publicar videos. Para obtener información sobre la creación de destinos de publicación, consulte Creación de destinos de publicación en redes sociales.
Tenga en cuenta que el uso de Sincronización automática y la publicación manual de videos mediante el módulo Social son operaciones independientes. Auto Sync no sabe qué videos se han publicado manualmente usando el módulo Social. Si un video está etiquetado de una manera que hace que Auto Sync lo publique en uno de sus destinos sociales, lo hará independientemente de si ese video se publicó previamente manualmente usando el módulo Social.
Determinando la interpretación para publicar
Para distribuir videos a una plataforma social, los videos deben tener al menos una versión MP4 o un maestro de video disponible. Los videos cargados con uno de los perfiles de ingesta estándar proporcionados por Brightcove guardarán un maestro de forma predeterminada. Para obtener más información sobre cómo archivar archivos maestros, consulte la Maestros de archivo documento.
Al distribuir videos a una plataforma social, Brightcove Social intentará distribuir la reproducción de la más alta calidad (basada en la tasa de bits) que cumpla con las reglas aplicadas por la plataforma social individual. Si se rechaza la interpretación enviada a la plataforma social, no se intenta enviar otra interpretación.
Las reglas para clasificar videos son las siguientes:
- Los activos MP4 son mejores que cualquier otro contenedor de video. No se intenta ordenar los otros tipos de contenedores de video.
- Si los contenedores de video son de calidad equivalente, el video con la resolución más alta (ancho x alto de píxel) se considera mejor.
- Si las tasas de codificación son de calidad equivalente, el video con la resolución más alta (ancho x alto de píxel) se considera mejor. Tenga en cuenta que debido a que no todas las representaciones de un video tienen necesariamente la misma relación de aspecto, comparamos los videos en función de un proxy 'compuesto' calculado para la resolución utilizando el producto de la altura y el ancho de los videos respectivos.
Tenga en cuenta que si uno de los recursos de video carece de la información anterior necesaria para hacer la comparación, ese video se considera "peor" que el video que tiene toda la información necesaria.
Publicar videos en las redes sociales
Una vez que hayas creado los destinos de publicación, sigue estos pasos para publicar vídeos en las redes sociales.
- Abre el Social Módulo.
- Hacer clic Videos en la navegación de la izquierda. Aparecerá una lista de videos en su cuenta de Video Cloud. Los videos que no se hayan publicado en una cuenta de redes sociales mostrarán un Estado de Nunca publicado. Se mostrarán los videos que se hayan publicado Comprobar estado. Haga clic en el enlace para ver el estado de publicación del video en los destinos de las redes sociales.
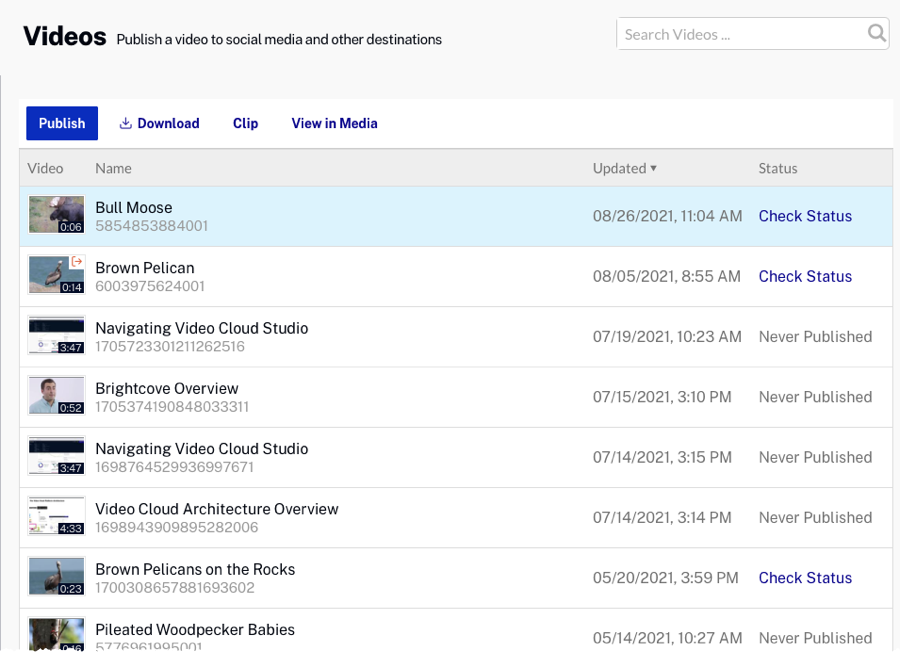
- Haga clic en un video para publicar y luego haga clic en .
- Seleccione los destinos en los que publicar el video. También puede hacer clic en Agregar nuevo destino a crear un nuevo destino.
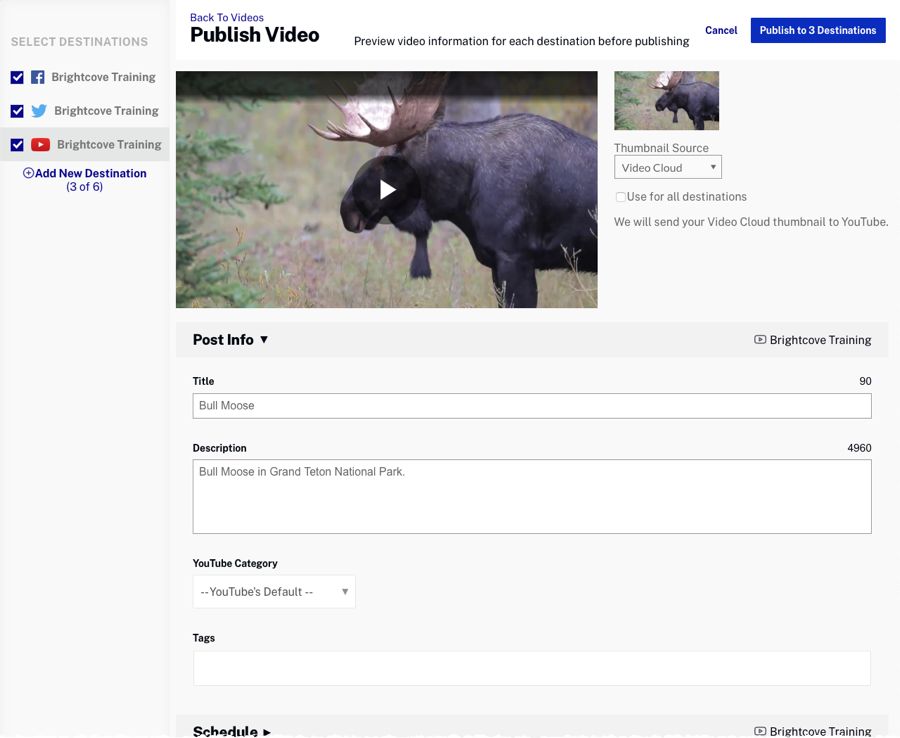
- Revise las propiedades de los metadatos de video para cada destino. Las propiedades del video diferirán según la plataforma de redes sociales en la que publique. Para obtener más información, consulte las secciones de cada plataforma de redes sociales:
- Haga clic en el botón para publicar los videos. Supervise el estado de la distribución haciendo clic en Publicado en la navegación de la izquierda. Para obtener información sobre cómo ver el estado de las transmisiones de publicación, consulte Visualización de las transmisiones de publicación en redes sociales.
La publicación de videos con el botón Publicar es una operación de publicación única. Los videos publicados con este método no recibirán ninguna actualización de metadatos del módulo Social después de la carga inicial.
Configuración de propiedades de video para YouTube
De forma predeterminada, los videos de hasta 15 minutos de duración se pueden cargar en YouTube. Para obtener información sobre cómo cargar videos más largos, consulte Habilitación de videos más largos en YouTube. Después de que se publica un video en YouTube, las actualizaciones del video de origen en Studio no se actualizarán en el lado de YouTube.
Al elegir un destino de YouTube, se pueden configurar las siguientes propiedades de video:
Configuración de la fuente de miniaturas
Al publicar en YouTube, la fuente de la miniatura del video se puede configurar en:
- YouTube - YouTube seleccionará una miniatura.
- Video Cloud - Utilice la imagen en miniatura de Video Cloud como miniatura de YouTube
- Imagen personalizada - Busque y seleccione una imagen en miniatura personalizada para usar
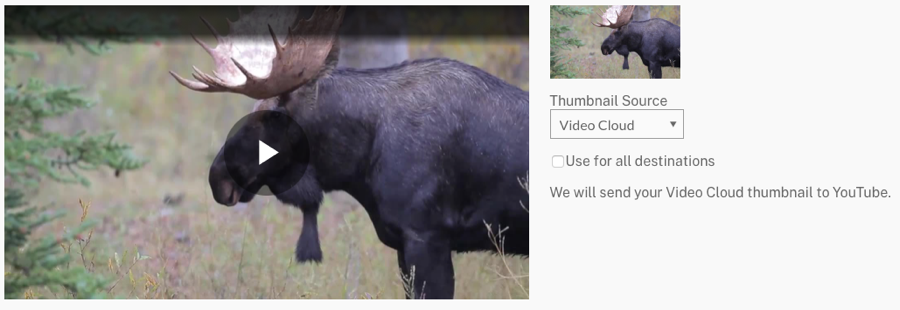
Comprobación Usar para todos los destinos utilizará esta miniatura para todos los destinos en los que se está publicando actualmente.
Configuración de las propiedades de la información de publicación
Haga clic en el Información de la publicación Enlace. Se pueden configurar las siguientes propiedades de video de YouTube:
- Título - Título del video (por defecto es el título de Video Cloud). YouTube admite hasta 100 caracteres.
- Descripción - Descripción del video (por defecto es una breve descripción de Video Cloud). YouTube admite hasta 5000 caracteres.
- Categoría de YouTube - Categoría de contenido para el video
- Etiquetas - Etiquetas para el video (por defecto, las etiquetas de Video Cloud). No hay un límite de recuento de etiquetas específico; puede utilizar un máximo de 30 caracteres por etiqueta y el campo de texto acepta hasta 500 caracteres.
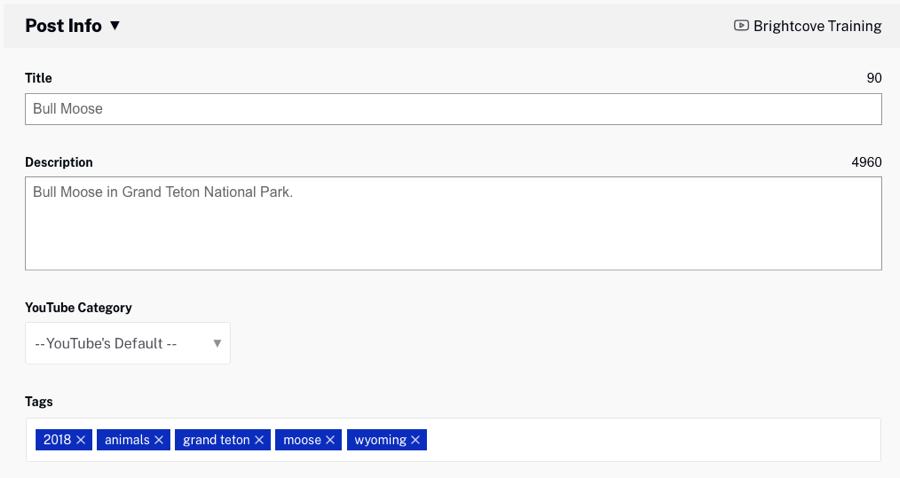
Configurar las propiedades del programa
Haga clic en el Calendario enlace y seleccione una configuración de programación:
- Publicar inmediatamente - Publicar el video de inmediato
- Programar fecha de publicación - Para elegir una fecha y hora de publicación para el video.
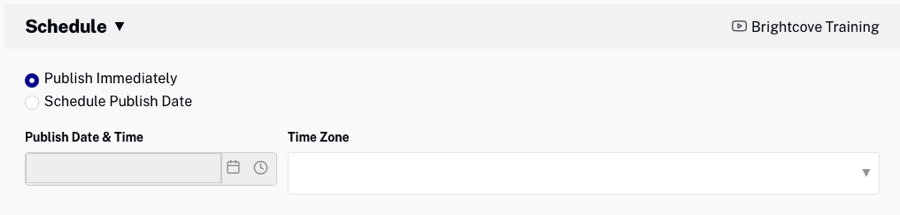
Configurar las propiedades de los subtítulos
Haga clic en el Subtítulos Enlace. Seleccione la fuente de los subtítulos:
- Usar subtítulos de Video Cloud - Utiliza los subtítulos asociados con el video. Para obtener información sobre cómo trabajar con subtítulos, consulte Información general: Adición de subtítulos a un vídeo.
- Sin subtítulos - No se enviarán subtítulos a YouTube.
- Subir subtítulos - Haga clic en Subir subtítulos y busque y seleccione un archivo de subtítulos. El archivo de subtítulos debe estar en formato.VTT o.SRT. Seleccione el título Idioma, agregue una etiqueta y seleccione Formato. Hacer clic Agregar archivo de subtítulos.
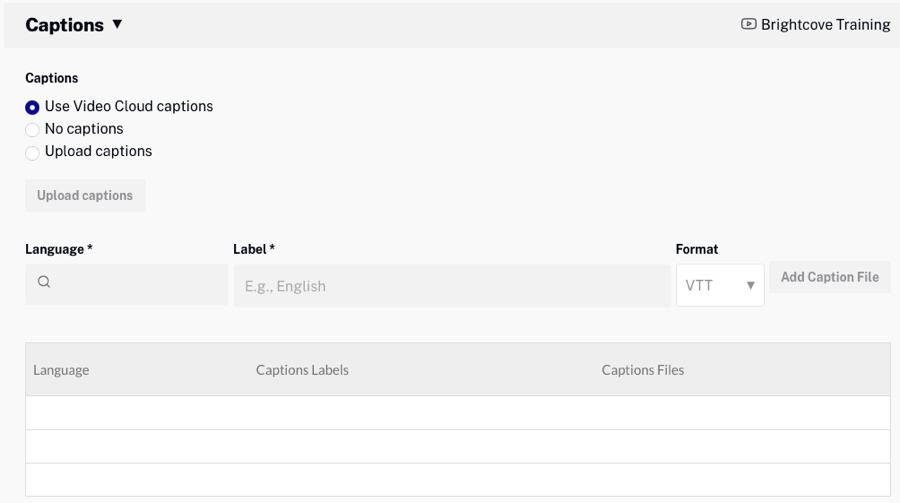
Configurar las propiedades de visibilidad
Haga clic en el Visibilidad enlace y seleccione una configuración de privacidad para el video. Están disponibles las siguientes configuraciones de privacidad:
- Público - Cualquiera puede ver el video
- No incluido en listado - Cualquiera que tenga el enlace al video puede verlo.
- Privado - El video solo puede ser visto por usted y los usuarios que seleccione
También hay un escenario para Notificar a los suscriptores cuando se publique un video en YouTube. Si está marcada, sus suscriptores verán sus videos en su feed de Suscripciones y pueden recibir una notificación de que el video se cargó.
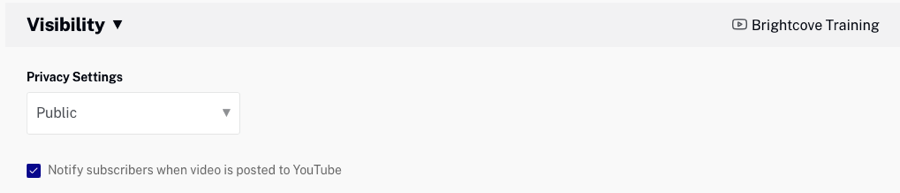
Configurar las propiedades de la licencia
Haga clic en el Licencia enlace y seleccione una configuración de Propiedad de derechos y licencia para el video. Están disponibles las siguientes configuraciones:
- Licencia estándar de YouTube
- Creative Commons: atribución

Configuración de propiedades de video para Facebook
Al elegir un destino de Facebook, se pueden configurar las siguientes propiedades de video:
- Miniatura
- Información de la publicación
- Calendario
- Subtítulos
- Objetivo
- Monetizar
- Derechos
- Distribución
- Seguimiento
Después de que se publique un video en Facebook, las actualizaciones del video de origen en Studio no se actualizarán en el lado de Facebook.
Configuración de la fuente de miniaturas
Al publicar en Facebook, la fuente de la miniatura del video se puede configurar en:
- Facebook - Facebook seleccionará una miniatura
- Video Cloud - Utilice la imagen en miniatura de Video Cloud como miniatura de Facebook
- Imagen personalizada - Busque y seleccione una imagen en miniatura personalizada para usar
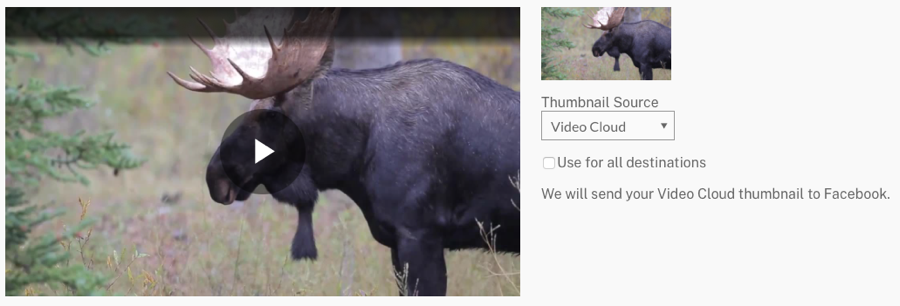
Comprobación Usar para todos los destinos utilizará esta miniatura para todos los destinos en los que se está publicando actualmente.
Configuración de las propiedades de la información de publicación
Haga clic en el Información de la publicación Enlace. Se pueden configurar las siguientes propiedades de video de Facebook:
- Título - Título del video (por defecto es el título de Video Cloud). Facebook se truncará después de 65 caracteres
- Mensaje de estado - Descripción del video (por defecto es una breve descripción de Video Cloud). Tenga en cuenta que Facebook ha desactivado su API de búsqueda, por lo tanto, no es posible que completemos automáticamente una mención de Facebook.
- Etiquetas - Seleccione una etiqueta de Facebook de la lista. Tenga en cuenta que Facebook administra las etiquetas. El módulo Social debe cumplir con ellos para que Social verifique la lista al escribir en el Etiquetas campo.
- Categoría de Facebook - Categoría de contenido para el video
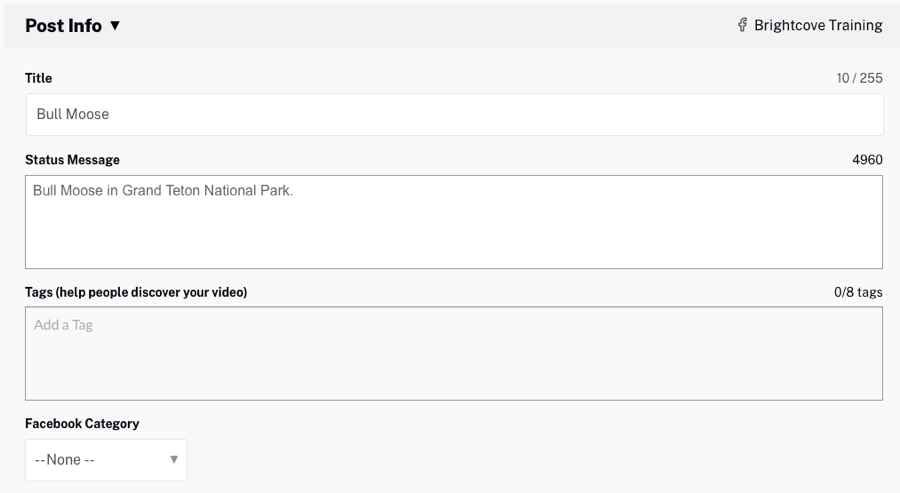
Configurar las propiedades del programa
Haga clic en el Calendario Enlace. Seleccione Publicar inmediatamente para publicar el video inmediatamente o seleccionar Programar fecha de publicación y seleccione un Fecha y hora de publicación. También puede configurar eso Las publicaciones nunca caducan o seleccione Caducidad del calendario y luego seleccione un Fecha y hora de vencimiento. A Zona horaria también se puede seleccionar.
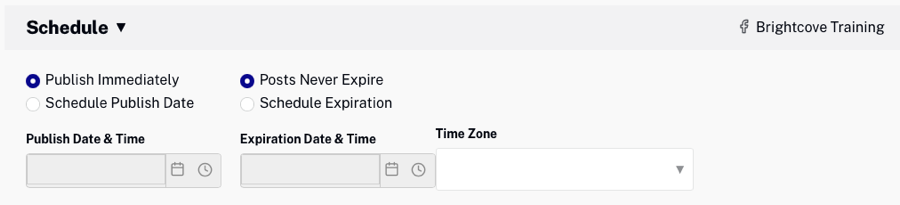
Configurar las propiedades de los subtítulos
Haga clic en el Subtítulos Enlace. Seleccione la fuente de los subtítulos:
- Usar subtítulos de Video Cloud - Utiliza los subtítulos asociados con el video. Para obtener información sobre cómo trabajar con subtítulos, consulte Información general: Adición de subtítulos a un vídeo.
Para los subtítulos, Facebook requiere un
language, que Social rellena desdelanguagela pista de texto, y unname, que Social rellena desdelabella pista de texto.Tenga en cuenta que el
nameserá visible para los espectadores en el reproductor de Facebook a través del menú 'Configuración' y el menú 'Subtítulos ocultos'. Recomendamos que las etiquetas de las pistas de texto se establezcan en algo que sea significativo para los espectadores. (Por ejemplo, etiquetar subtítulos en diferentes idiomas en esos idiomas). - Sin subtítulos - No se enviarán subtítulos a YouTube.
- Subir subtítulos - Haga clic en Subir subtítulos y busque y seleccione un archivo de subtítulos. El archivo de subtítulos debe estar en formato.VTT o.SRT. Seleccione el título Idioma y Formato. Hacer clic Agregar archivo de subtítulos.
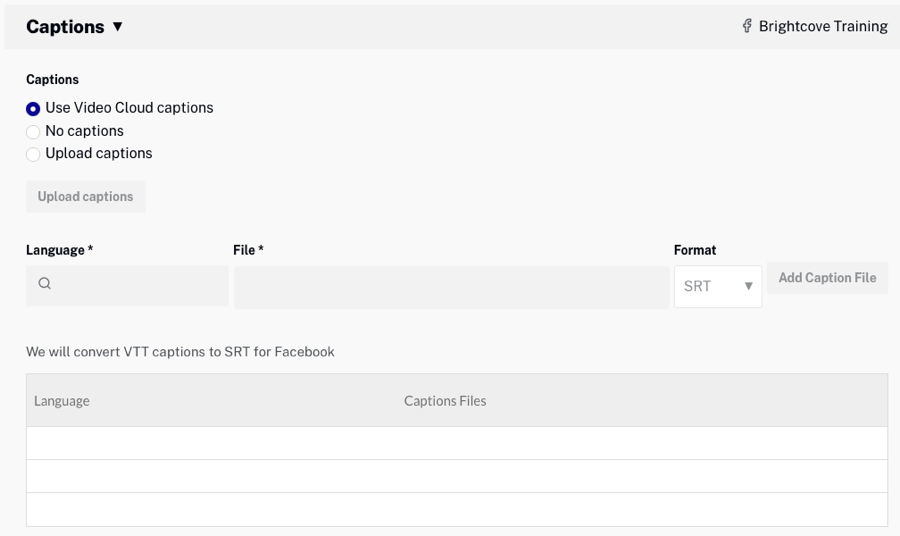
Configuración de las propiedades de destino
Haga clic en el enlace Destino para establecer dónde se puede ver el video. Las siguientes opciones están disponibles:
- Intereses de optimización de audiencia - Agregue etiquetas para describir los intereses de las personas que probablemente disfrutarán de su publicación. Para obtener más información, consulte el Documentación de Facebook.
- Restricciones de ubicación - Agregar países para incluir o excluir de ver la publicación
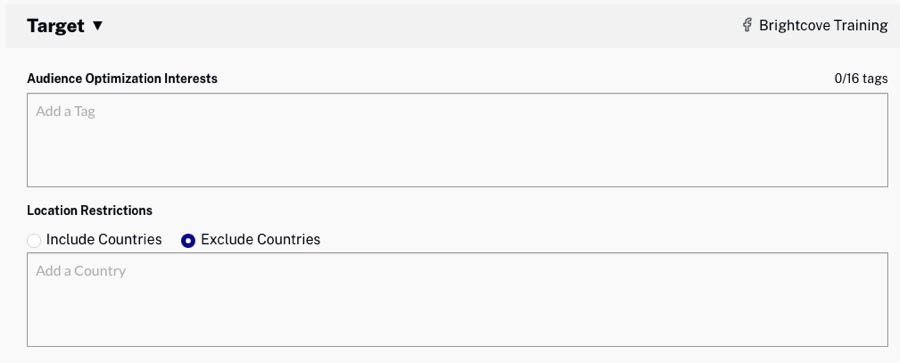
Configurar las propiedades de Monetizar
Haga clic en el Monetizar Enlace. Se pueden configurar las siguientes propiedades:
- ¿Quién es su socio comercial para las publicaciones en este destino? - Agregue un socio comercial para publicaciones de contenido de marca. A medida que escribe, aparecerá una lista de empresas coincidentes. Para obtener información sobre el contenido de la marca de Facebook, consulte el Documentación de Facebook.
- Permitir que los socios comerciales impulsen las publicaciones
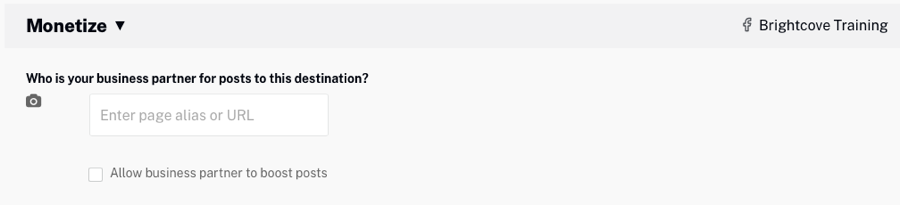
Configurar las propiedades de los derechos
Haga clic en el Derechos Enlace. Se pueden configurar las siguientes propiedades:
- Detectar contenido coincidente - Marque para habilitar la administración de derechos de Facebook. Para obtener información, consulte el Documentación de Facebook.
- Especificar propiedad - Especifique la propiedad de los derechos de autor en video, audio o ambos
- Selección de país: seleccione en todo el mundo, incluya países o excluya países. Si se selecciona incluir o excluir, agregue el Restricciones de ubicación.
- Aplicar regla de coincidencia - Selecciona una regla. La Regla de coincidencia determina qué acciones automáticas suceden cuando las personas suben videos coincidentes. Las reglas de partido se administran dentro de Facebook.
- Conceder permiso - Autorice a ciertas personas o páginas o cuentas de Instagram a tener permiso para publicar videos que coincidan con su contenido.
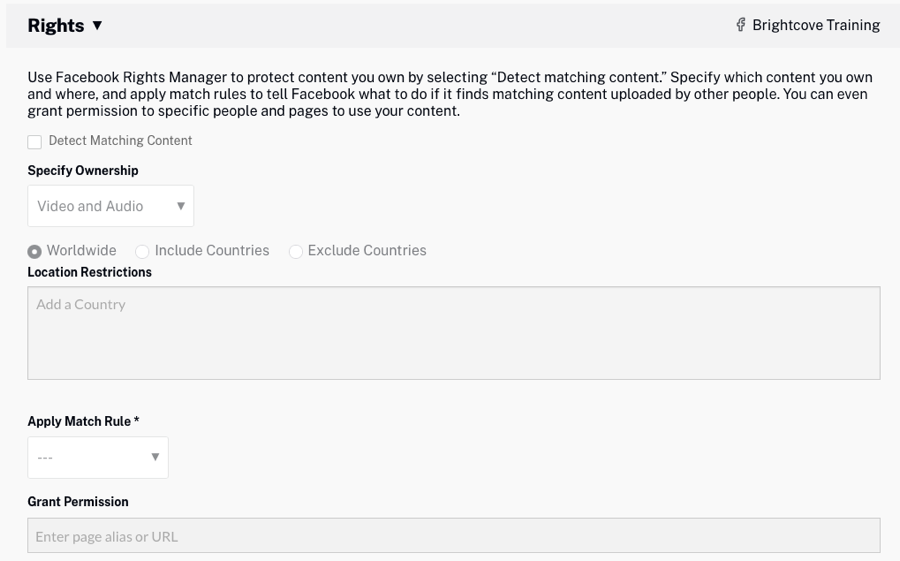
Configurar las propiedades de distribución
Haga clic en el Distribución enlace para establecer dónde se puede ver el video. La siguiente Distribución personalizada y moderación hay opciones disponibles:
- Mostrar en News Feed - Muestra video en News Feed
- Permitir incrustación - Permitir incrustaciones de video en sitios de terceros
- Agregar como video secreto - Los videos serán accesibles solo a través de una URL directa y no se pueden buscar para las personas en Facebook
- Desactive las reacciones, los comentarios y los recursos compartidos - No permite me gusta y comentarios.
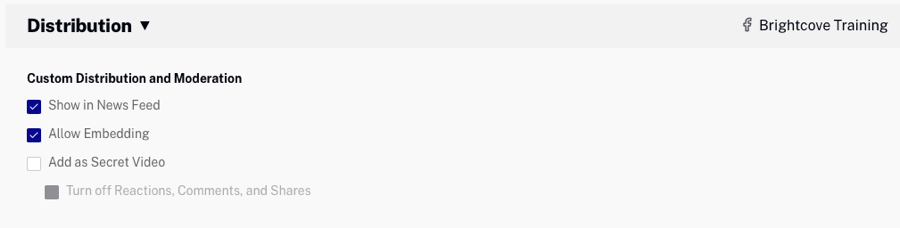
Configurar las propiedades de seguimiento
Haga clic en el Seguimiento enlace para asignar una identificación universal para rastrear el video en todos los sistemas. La siguiente ID universal las opciones están disponibles:
- Dejar en blanco
- Usar identificación de video de Video Cloud
- Utilice el ID de referencia de Video Cloud, si está presente
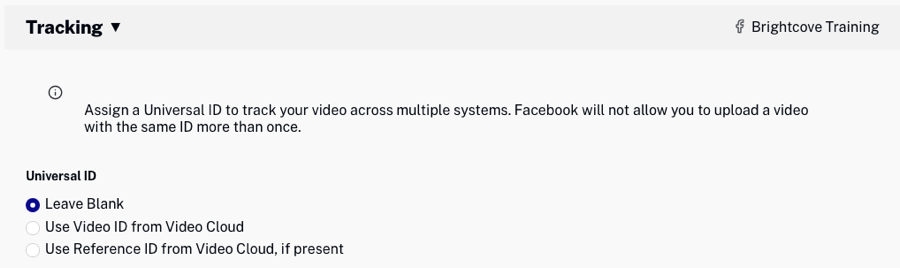
Configuración de propiedades de video para Twitter
Al elegir un destino de Twitter, se pueden configurar las siguientes propiedades:
Después de que se publique un video en Twitter, las actualizaciones del video de origen en Studio no se actualizarán en el lado de Twitter.
Configuración de las propiedades de la información de publicación
Clickea en el Publicar información enlace e ingrese el Pío contenido. Tenga en cuenta que las @menciones se convertirán en #hashtags cuando se envíen a Twitter. Para obtener más información, consulte la publicación del blog, Desactivación de las @menciones de Twitter en Brightcove Social.
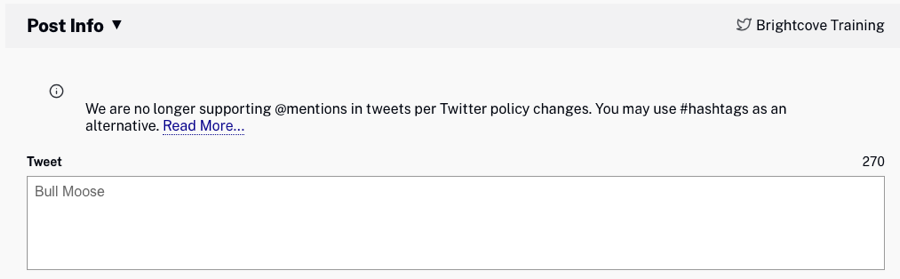
Configuración de propiedades de video para LinkedIn
Los videos que duran hasta 15 minutos se pueden cargar en LinkedIn. Para obtener información sobre los requisitos de video de LinkedIn, consulte la documentación de LinkedIn.Al elegir un destino de LinkedIn, se pueden configurar las siguientes propiedades de video:
Configuración de la fuente de miniaturas
Al publicar en LinkedIn, la fuente de la miniatura del video se puede configurar en:
- Video Cloud - Utilice la imagen en miniatura de Video Cloud como miniatura de YouTube
- LinkedIn - LinkedIn seleccionará una miniatura
- Imagen personalizada - Busque y seleccione una imagen en miniatura personalizada para usar
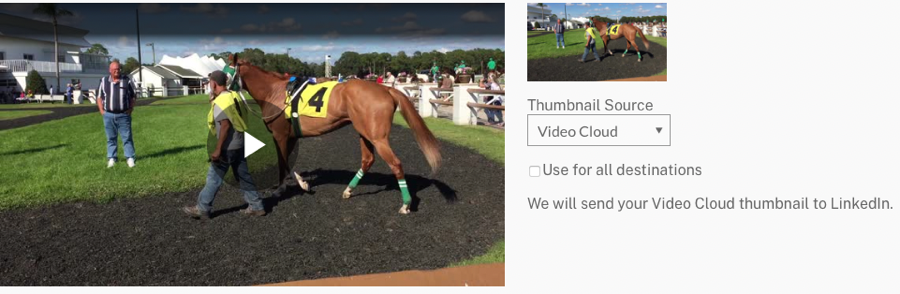
Comprobación Usar para todos los destinos utilizará esta miniatura para todos los destinos en los que se está publicando actualmente.
Configuración de las propiedades de la información de publicación
Haga clic en el Información de la publicación Enlace. Se pueden configurar las siguientes propiedades de video de LinkedIn:
- Título - Título del video (por defecto es el título de Video Cloud). YouTube admite hasta 100 caracteres.
- Descripción - Descripción del video (por defecto es una breve descripción de Video Cloud). YouTube admite hasta 5000 caracteres.
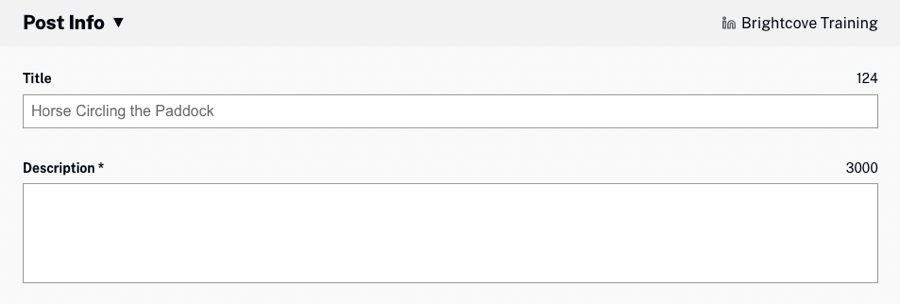
Configurar las propiedades de los subtítulos
Haga clic en el Subtítulos Enlace. Seleccione la fuente de los subtítulos:
- Usar subtítulos de Video Cloud - Utiliza los subtítulos asociados con el video. Para obtener información sobre cómo trabajar con subtítulos, consulte Información general: Adición de subtítulos a un vídeo.
- Sin subtítulos - No se enviarán subtítulos a LinkedIn
- Subir subtítulos - Haga clic en Subir subtítulos y busque y seleccione un archivo de subtítulos. El archivo de subtítulos debe estar en formato.VTT o.SRT. Seleccione el título Idioma, agregue una etiqueta y seleccione Formato. Hacer clic Agregar archivo de subtítulos.
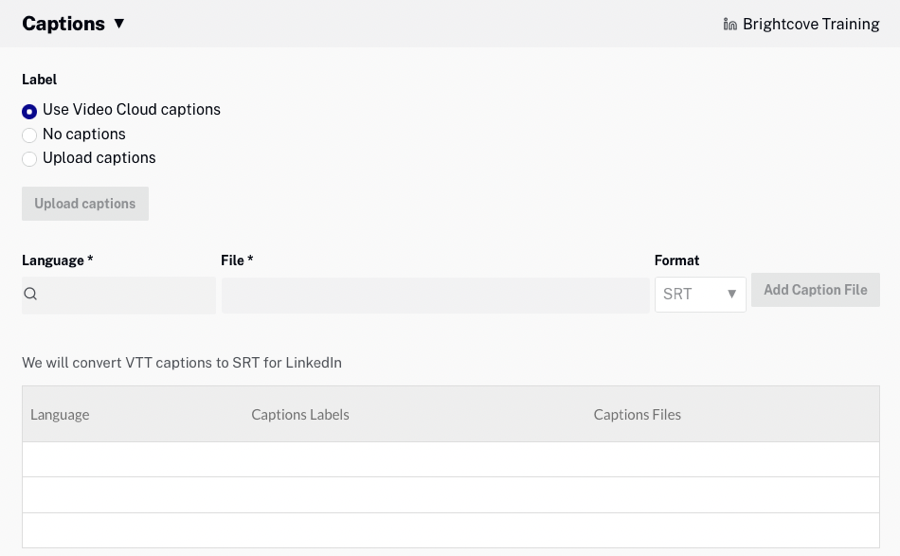
Configurar las propiedades de visibilidad
Haga clic en el enlace Visibilidad y seleccione una configuración de visibilidad para el video. Están disponibles las siguientes configuraciones:
- PÚBLICO - Cualquiera puede ver el video
- CONECTADO - Cualquiera que haya iniciado sesión puede ver el video

Creación de un clip
Brightcove Social ofrece la posibilidad de crear videoclips a partir de videos existentes en su cuenta de Video Cloud. Los clips se pueden usar como videos cortos y teaser que se pueden publicar en las redes sociales. Para crear un clip, haga clic en Crear clip. Para obtener información sobre cómo crear un clip, consulte Creación de un videoclip con Brightcove Social.
Descarga de videos
Brightcove Social ofrece la posibilidad de copiar la URL del video o descargar un archivo fuente de video. Al descargar, se descargará la reproducción MP4 de la más alta calidad. Si no hay versiones MP4, el Descargar El enlace se desactivará.
Es importante comprender que las URL de las representaciones e imágenes no son fijas. Brightcove reconfigura el almacenamiento de activos multimedia de vez en cuando y, cuando esto sucede, las URL de activos específicos cambiarán. Si confía en URL codificadas de forma rígida para estos activos, los enlaces pueden romperse en algún momento. La mejor manera de evitar que los enlaces a los medios se rompan es recuperarlos de Video Cloud en tiempo de ejecución utilizando el API de CMS.
Siga estos pasos para descargar un video.
- Abre el Social Módulo.
- Hacer clic Videos en la navegación de la izquierda. Aparecerá una lista de videos en su cuenta de Video Cloud.
- Haga clic en el video para descargar y luego haga clic en
- Copie la URL del video o haga clic en el enlace para abrir el video en su navegador. Haga clic derecho en el video para guardar el archivo de origen localmente.
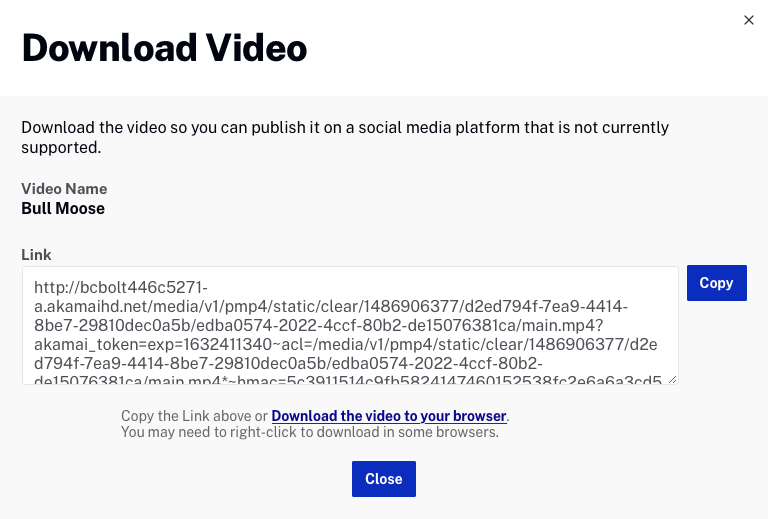
- Haz clic en .
La intención del enlace de descarga es permitirle descargar el archivo o usar la URL como un valor que se puede proporcionar al módulo de carga de una plataforma social (para plataformas que admiten la carga desde una URL). La URL no está destinada a ser una URL de acceso público y de larga duración que se pegaría en una publicación de una plataforma social pública.
Ver videos en el módulo de medios
Los videos en la página Videos se pueden ver en el módulo de Medios haciendo clic en un video y luego haciendo clic en .
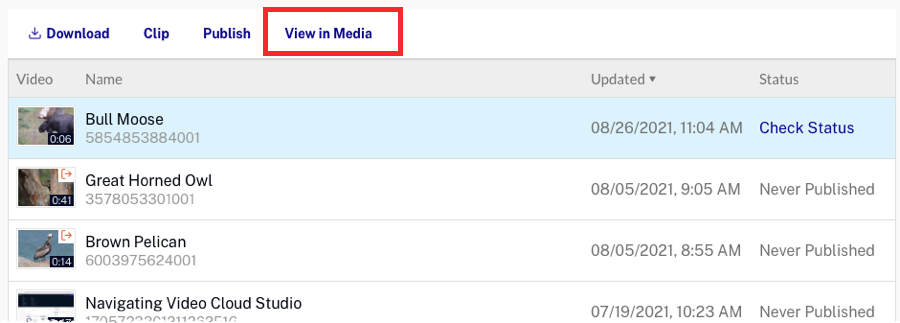
Ver las ubicaciones publicadas
Se mostrarán los videos que se han intentado publicar en las redes sociales Comprobar estado en la columna Estado.
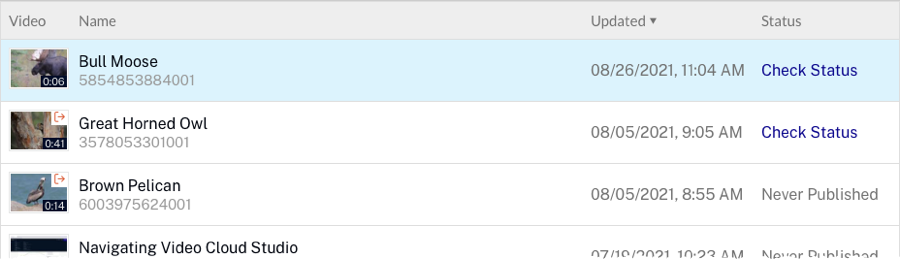
Haciendo clic en el Comprobar estado El enlace mostrará una lista de los destinos sociales en los que se publicó el video y el estado de la publicación.
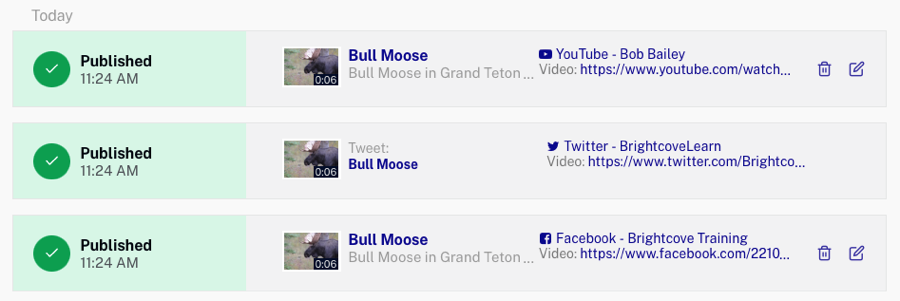
Publicar videos de 360 °
Tanto YouTube, Facebook como Brightcove Player admiten la reproducción de video de 360 °. Cuando se publica un video de 360 ° en YouTube o Facebook usando Brightcove Social, el video se reproducirá en el modo de 360 °. Tenga en cuenta que puede haber un retraso mientras se procesa el efecto de 360 °. Antes de cargar videos de 360 ° en Video Cloud, hay algunas cosas que debe hacer. Para obtener información sobre cómo trabajar con videos de 360 °, consulte Trabajar con videos de 360 °. Una vez que se ha subido su video, el proceso para publicar videos de 360 ° es el mismo que el de los videos normales.
