Agregar subtítulos a videos usando el módulo de medios
Las propiedades de las pistas de texto se pueden configurar para proporcionar subtítulos para un vídeo. Los subtítulos proporcionan información adicional o interpretativa a las personas que desean acceder a ella. Los subtítulos son necesarios para que los sordos y con problemas de audición puedan acceder a la parte de audio de las presentaciones de vídeo. Para mostrar los subtítulos de un video en el reproductor Brightcove, debe completar las siguientes tareas:
Creación de archivos de subtítulos
Para añadir subtítulos a un vídeo, primero debe crear un archivo de subtítulos. Una opción es usar Video Cloud Studio para generar subtítulos para videos . Brightcove Player es compatible con los formatos Web Video Text Tracks Format (WebVTT), SRT, DFXP y SCC, aunque todos los formatos que no son WebVTT se convierten a WebVTT como parte del proceso de ingestión de Dynamic Delivery. El formato de archivo WebVTT (que se muestra a continuación) es texto sin formato y contiene datos de texto temporal seguidos del subtítulo o el texto de subtítulos deseados.
WEBVTT 00:00:00.000 --> 00:00:07.080 alinear: línea media: 90% 00:00:07.080 --> 00:00:10.280 alinear:línea media:84% Hola, soy Bob Bailey, un aprendizaje Especialista en Brightcove. 00:00:10.280 --> 00:00:12.780 align:línea media:84% En este video, aprenderá sobre cómo Video Cloud Studio es 00:00:12.780 --> 00:00:14.940 alinear:línea media:84% organizado y conseguir un breve descripción de lo que 00:00:14.940 --> 00:00:17.490 alinear: línea media: 90% puede lograr usándolo.
Para obtener más información sobre el formato WebVTT, consulte este enlace. Debe tener un archivo de subtítulos independiente para cada idioma que necesite admitir. Aunque existen muchas herramientas de terceros para ayudar a crear archivos de subtítulos, Brightcove tiene varios socios que proporcionan servicios de transcripción, subtítulos y traducción. Para obtener una lista completa de los socios de Brightcove, visite el Socios sección de nuestro sitio web.
Configuración de las propiedades de la pista de texto
Una vez creados los archivos de subtítulos, Brightcove los puede cargar y alojar o residir en una URL accesible a Internet.
Para ver y editar las propiedades de la pista de texto de un video, abra el módulo Multimedia, haga clic en el vínculo del título del video y busque el Pistas de texto sección.
Para configurar las propiedades de la pista de texto, siga estos pasos:
- Abre el Medios de comunicación módulo.
- Haga clic en el enlace del título del video.
- Hacer clic o haga doble clic en el Pistas de texto sección.
- Seleccione si el archivo de la pista de texto se cargará en Video Cloud o se alojará en una URL externa.
- Carga de archivos: haga clic en Examinar y seleccione el archivo de seguimiento de texto del sistema de archivos. El archivo se cargará en Video Cloud.
- Carga de URL: introduzca la URL pública en la que reside el archivo de seguimiento de texto y, a continuación, haga clic en . El archivo se cargará en Video Cloud.
- URL remota: introduzca la URL pública en la que reside el archivo de seguimiento de texto. La URL debe tener menos de 250 caracteres. Los subtítulos se cargarán desde la URL remota.
- Subtítulos automáticos - Seleccione esta opción para generar archivos de subtítulos para el video.
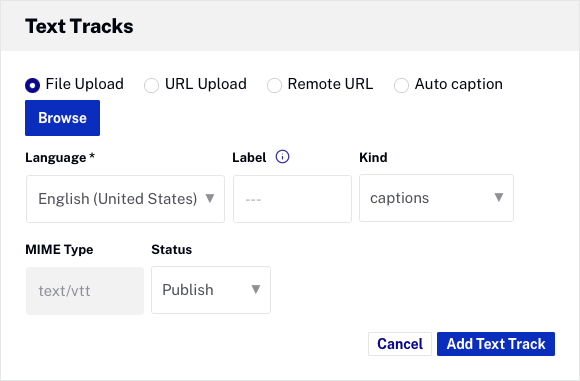
- Seleccione el idioma de los datos de texto de la pista.
- Introduzca la etiqueta adecuada para el archivo de subtítulos. La etiqueta se muestra dentro del reproductor y permite al espectador seleccionar un idioma. Si no se proporciona ninguna etiqueta, el valor especificado para idioma se visualiza.
- Seleccione el tipo de pista de texto. Las opciones incluyen:
- Leyendas: similar a los subtítulos, pero también pueden incluir efectos de sonido y otra información de audio
- Subtítulos - La transcripción o traducción del diálogo
- Descripciones: diseñado para ser un archivo de texto independiente que describa el vídeo a través de un lector de pantalla
- Capítulos: destinados a ayudar al usuario a navegar por el vídeo
- Metadatos: información y contenido sobre el vídeo que no se pretende mostrar al espectador de forma predeterminada (aunque tal vez desee hacerlo mediante JavaScript)
- Seleccione un Estado:
- Publicar - La pista de texto aparecerá en los reproductores.
- Borrador - La pista de texto no aparecerá en los reproductores.
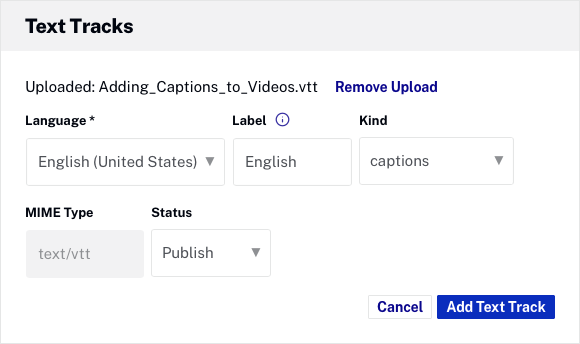
- Hacer clic para guardar la información de la pista de texto.
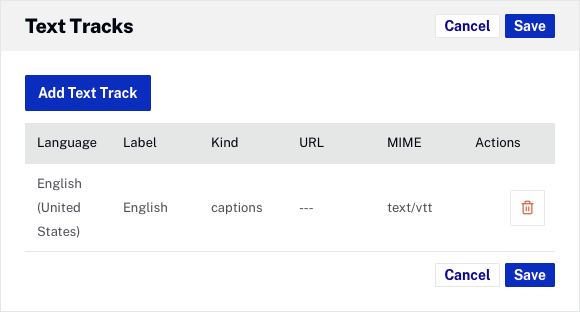
- Hacer clic para agregar otra pista de texto o para guardar las pistas de texto.
Si se ha designado alguna pista de texto como predeterminada, aparecerán en negrita. Para eliminar una pista de texto, haga clic en el icono Eliminar (![]() ) junto a la pista de texto.
) junto a la pista de texto.
Cuando se publica un jugador con subtítulos asociados, un CC Aparecerá el botón en el cromo del reproductor. Haga clic en el CC para seleccionar un idioma de subtítulos y mostrar los subtítulos.

Editar las propiedades de los subtítulos
Para editar las propiedades de los subtítulos existentes, haga clic en Editar en el panel Pistas de texto y luego en el elemento de subtítulos que desea editar:
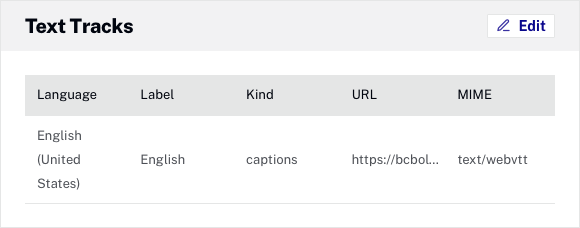
Descarga de archivos de subtítulos
El módulo multimedia ofrece la posibilidad de descargar archivos de subtítulos. Para descargar un archivo de subtítulos, siga estos pasos.
- Abre el Medios de comunicación módulo.
- Haga clic en el enlace del video que desea editar.
- Localiza el Pistas de texto sección y .
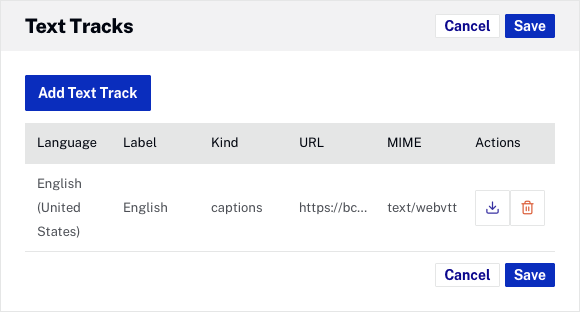
- Haga clic en el icono de descarga (
 ) en el Comportamiento columna para descargar el archivo de subtítulos.
) en el Comportamiento columna para descargar el archivo de subtítulos.
Leyendas de estilo
La apariencia predeterminada de los subtítulos está sujeta a cambios, por lo que es posible que desee modificar el estilo de los subtítulos. Para obtener información sobre el estilo de los subtítulos, consulte Estilo de subtítulos.
Limitaciones
- Los subtítulos se admiten en los siguientes tipos de dispositivos y sistemas operativos.
- iOS 10+
- Android 7+
- Borde de Microsoft
- Los navegadores Chrome, Safari y Firefox más recientes en computadoras de escritorio
- No hay límite técnico en cuanto a la longitud de un subtítulo, pero para que el subtítulo completo esté visible, el reproductor debe ser lo suficientemente grande como para mostrar tanto texto
- El reproductor reconoce todas las pistas de texto contenidas en un manifiesto de contenido como
subtitles. Entonces, los creados en el Módulo de medios con tipo:captionsy entregado en el manifiesto será informado por el jugador como teniendo tipo:subtitles. - Debido a que Safari y Chrome mobile usan las capacidades nativas del navegador para diseñar subtítulos, la opción de menú Configuración de subtítulos no está disponible en el menú CC de estos navegadores.
- Si ingiere un archivo WebVTT no válido en Studio, el archivo se "procesará", pero no se agregará al video. Solución alternativa: puede validar sus archivos WebVTT utilizando este validador en línea.
