Creación y publicación de screencasts de alta calidad
¿Qué es un screencast?
Screencasts son grabaciones digitales de una pantalla de computadora y pueden incluir elementos como narración de audio, presentaciones de diapositivas u otros medios. Los screencasts son una forma rentable de proporcionar videos atractivos para capacitar a los usuarios finales y clientes. Al crear un screencast, generalmente se siguen estos cinco pasos:
- Plan - ¿Qué necesita la audiencia? que quieres cubrir
- Organizar contenido - ¿Qué sistemas se utilizarán? ¿Existe algún contenido que se pueda utilizar?
- Registro - grabar el screencast
- Editar - editar el screencast, agregar títulos, transiciones, etc.
- Publicar - hacer screencast disponible para los espectadores
Software de captura de pantalla
Hay una variedad de herramientas de captura de pantalla disponibles para plataformas Windows y Mac. Algunos de los títulos más populares son:
- Camtasia (Windows y Mac)
- ScreenFlow (Mac)
- Cautivar (Windows y Mac)
Hay muchos sitios web que ofrecen reseñas de estos productos. Además, la mayoría de los proveedores ofrecen versiones de prueba para que pueda descargar su software y ver cuál se adapta mejor a sus necesidades. A menudo nos preguntan qué software se utilizó para nuestro videos de entrenamiento. Estos fueron creados usando Camtasia y están alojados en nuestro Galería Brightcove sitio.
Antes de empezar
Antes de comenzar con sus screencasts, aquí hay algunas cosas que debe considerar.
- Revisar análisis de video - Si tiene videos existentes, revisar los análisis de esos videos puede ser útil para establecer prioridades (es decir, qué videos deben actualizarse primero). El análisis de video también puede ayudarlo a evaluar los hábitos de visualización de sus espectadores. En general, una serie de videos de uno a tres minutos de duración será mejor que un video más largo.
- Busque cualquier contenido existente - Verifique si hay algún contenido existente que se pueda usar en su screencast. Por ejemplo, busque videos de archivo que pueda usar, ejemplos de código, logotipos, gráficos, etc. Poder reutilizar el contenido le ahorrará la molestia de tener que desarrollar contenido nuevo solo para su screencast.
- Familiarízate con tu software de screencasting - Dedique algún tiempo al software de screencasting que utilizará. Asegúrese de comprender cómo configurar una región de grabación, la calidad de grabación y la entrada de audio. Debe tener un conocimiento básico de cómo funciona su software para que pueda evitar las repeticiones debido a que una configuración de software está configurada incorrectamente.
- Escribe un guión o toma algunas notas - Piense en escribir un guión para su screencast. Esto le permitirá poner sus pensamientos en papel para que pueda enviarlos a otras personas para que los revisen. Tener todos sus pensamientos escritos en papel debería ayudar a reducir la necesidad de editar su screencast. Tenga en cuenta que, cuando utilice un guión, intente leerlo de manera casual para que no parezca que está leyendo uno. Incluso un conjunto de notas con una lista de temas de alto nivel ayudará a garantizar que cubra todos los puntos importantes.
- Crea una plantilla de screencast - Cuando haya decidido el software de screencasting que utilizará, cree una plantilla que incluya un título estándar, una introducción y un cierre y póngala a disposición de otros miembros del equipo. Esto ayudará a garantizar que todos sus screencasts sean consistentes y cumplan con los requisitos de marca corporativa que pueda tener.
Útiles herramientas
A continuación se muestra un conjunto de herramientas y utilidades útiles que pueden resultarle útiles a medida que edita y publica sus screencasts:
- Información de los medios (Mac) y Visor de tasa de bits (Windows): estas herramientas proporcionan propiedades detalladas de audio y video para un archivo.
- VLC - Útil para ver la tasa de bits de un video mientras se reproduce. Hemos utilizado esto para diagnosticar problemas con videos que se pausan durante la reproducción. Para ver información sobre la tasa de bits:
- Mac: Ventana > Información multimedia... > Estadísticas
- Ventanas: Herramientas> Información de medios> Estadísticas
- androides screencast (Mac y Windows): le permite mostrar la pantalla de un dispositivo Android en su Mac o PC. Esto es útil cuando desea capturar la visualización de un dispositivo en su screencast.
Consejos al grabar
A continuación, se muestran algunos consejos que pueden ahorrarle tiempo al grabar un screencast:
- Cerrar correo electrónico y cualquier tipo de clientes de mensajería instantánea
- Silencia tu oficina y teléfonos móviles
- Apague las tabletas, etc., cualquier cosa que haga ruido
- En su navegador, asegúrese de ocultar las barras de herramientas o las extensiones del navegador que no sean necesarias.
- Verifique si la fecha / hora se muestra en la pantalla
- Realice una breve grabación de prueba para comprobar el volumen del micrófono
- Evite mostrar una página del navegador que pueda quedar desactualizada rápidamente
- Si está utilizando un software de grabación de pantalla que le permite grabar una región, busque una utilidad para ajustar el tamaño de la ventana de su navegador al tamaño de su grabación
- Si está utilizando una secuencia de comandos, puede ser más fácil grabar el audio primero y luego regresar y grabar la pantalla mientras se reproduce el audio.
Exportar configuraciones
Una vez que haya grabado y editado su screencast, debe exportarlo. La mayoría del software de screencasting ofrece una serie de configuraciones predefinidas y personalizadas que se pueden utilizar para exportar su screencast. La configuración de exportación variará según la complejidad del contenido del screencast y las velocidades de conexión esperadas de la audiencia. Hemos descubierto que las siguientes configuraciones de exportación proporcionan un screencast de calidad:
- Tamaño - Le recomendamos que exporte su screencast con la misma configuración que utilizó al grabar. Por ejemplo, si su proyecto fue dimensionado y grabado con una resolución de 1920 x 1080, exporte a ese tamaño para evitar que se cambie el tamaño del screencast, lo que puede resultar en una pérdida de calidad.
- Tasa de bits o tasa de datos - Hemos visto exportaciones de buena calidad cuando usamos configuraciones entre 300 kbps y 1200 kbps. Se recomienda una velocidad de bits más alta (1200 kbps) cuando su screencast incluye una cabeza parlante y / o animaciones más complejas. Tenga en cuenta que esta configuración suele ser una tasa de bits objetivo y su tasa de bits variará según el contenido. Normalmente, la tasa de bits cuando se muestra solo la pantalla será mucho más baja que cuando hay una cabeza parlante.
- Exportar perfil - Para la configuración de video, recomendamos la codificación de video H.264 usando el perfil MAIN. El audio debe usar el perfil AAC con una velocidad de datos de 96 kbps (128 si su pista de audio es más complicada que solo voces).
Nuevamente, la configuración anterior son recomendaciones y es posible que deba modificar su configuración para brindar una experiencia de visualización de calidad a sus espectadores. Si su video está en pausa, o si desea mantener los requisitos de ancho de banda más bajos, puede exportar a 15 fps, ya que esto ayudará a mantener baja la tasa de bits. La única excepción a esto es si su video también incluye video de acción en vivo.
Le recomendamos que después de exportar su video utilice uno de los herramientas útiles para comprobar la velocidad de bits del vídeo. Recuerde que la cantidad de representaciones creadas se basa en la tasa de bits de su archivo de origen.
Perfil de ingesta
El perfil de ingesta que seleccione en Video Cloud tendrá un efecto en la calidad de su screencast publicado. Tenga en cuenta que crear más representaciones no siempre es algo bueno. Tener múltiples representaciones con diferentes tamaños y velocidades de bits puede hacer que el usuario final vea una versión de su screencast que esté pixelada o tenga texto borroso debido al cambio de tamaño del video. Mantener la resolución es clave para ofrecer un screencast claro y legible.
Los perfiles de entrega dinámica proporcionados de forma predeterminada en el módulo Cargar ofrecen la opción de crear una copia MP4. Debe crear representaciones MP4 si desea que los espectadores puedan descargar videos o si va a compartir videos con Brightcove Social. También es posible que se requieran representaciones MP4 para generar subtítulos de video. Por ejemplo, nuestro socio 3Play Media requiere que los videos tengan una reproducción MP4 para que se generen subtítulos.
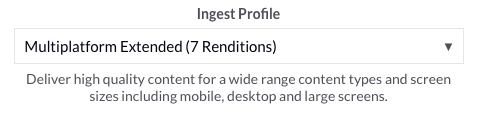
Dependiendo de su suscripción a Video Cloud, puede optar por crear un perfil de ingesta personalizado para eliminar algunas de las representaciones de video de menor calidad. Para obtener detalles sobre los perfiles de ingesta estándar, consulte la Perfiles de ingesta estándar para entrega dinámica y codificación sensible al contexto tema. Para obtener información sobre la creación de perfiles de ingesta personalizados, consulte Creación de perfiles de ingesta para una entrega dinámica.
