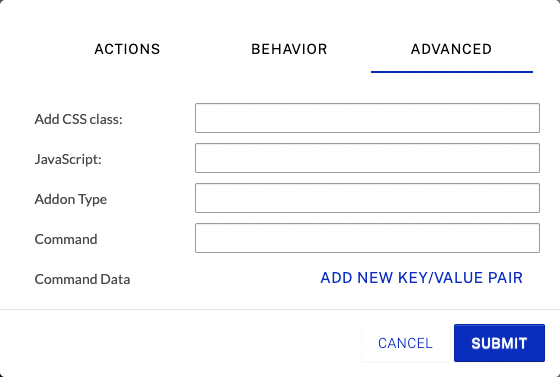Los enlaces son la anotación más utilizada y la base de todas las interacciones. Siga estos pasos para configurar un enlace para una anotación:
- Inicie sesión en Brightcove Interaction Studio ( https://www.hapyak.com/login ).
- En la barra de navegación de la izquierda, haga clic en Administrar .
- Haga clic en un proyecto para abrirlo.
- Coloca el cursor sobre una anotación y haz clic en Editar .
- Haga clic en Enlace .
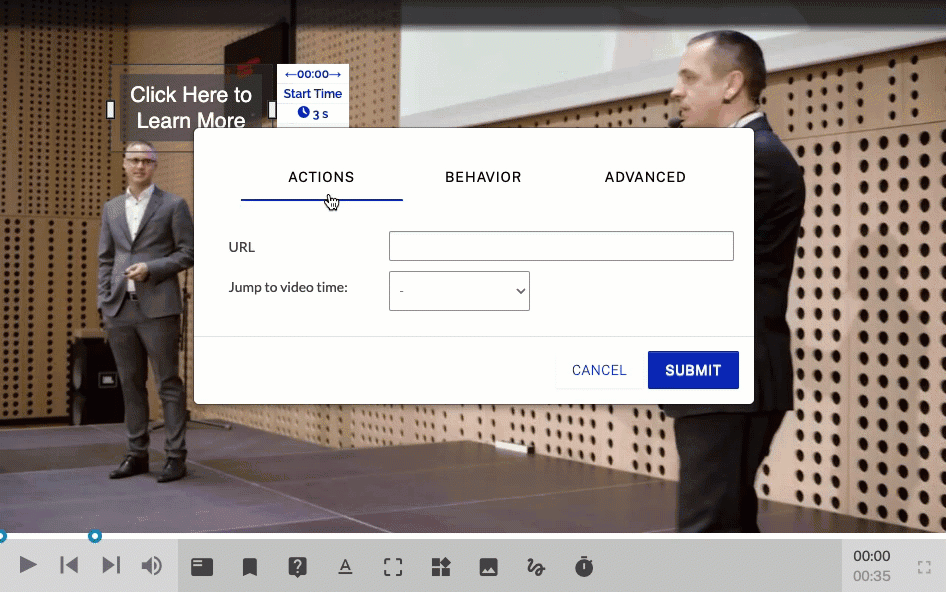
Configuración de acciones
Para configurar los ajustes de las acciones, haga clic en ACCIONES .
Al igual que agregaría un enlace en una página web, ahora puede agregar enlaces en un video. Puede cargar una página web, PDF, documento, otro video, programa de correo electrónico, etc. Ingrese la URL para abrir en el campo URL .
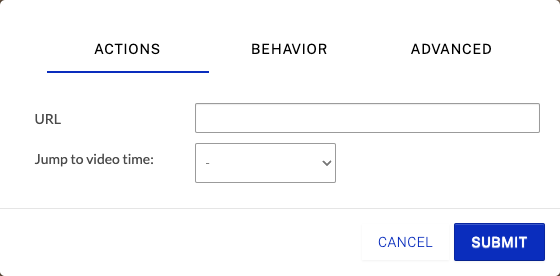
Asegurarse de que las URL externas se abran en la misma ventana/pestaña
Puede configurar todos los enlaces en los que se hizo clic en sus videos para que se abran en la misma ventana/pestaña en lugar de en una nueva. Esto es similar a configurar target="_self" o "abrir en la misma ventana" en un CMS, por ejemplo.
Las limitaciones son:
- El dominio de destino debe estar en el mismo dominio en el que está alojado el video.
- Todos los enlaces de todos los proyectos se cargarán en la misma ventana.
- Debe usar el código de inserción del reproductor nativo (no el reproductor HapYak, que es un código de inserción de iframe)
Si desea este conjunto, simplemente comuníquese con el Soporte de Brightcove y solicite que se aprovisionen enlaces locales en su grupo.
Saltar al tiempo de video se puede usar para seleccionar otra anotación a la que le gustaría saltar. Seleccione otra anotación utilizando la lista desplegable. También puede seleccionar Tiempo personalizado y luego ingresar un tiempo al que saltar.
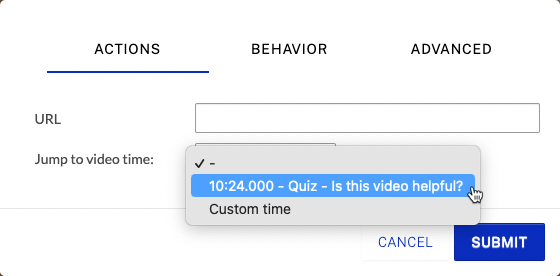
Consejo profesional: Saltar a capítulos
Debido a que puede vincular a una anotación específica, agregar marcadores de capítulo a cada video es una gran idea. Sin agregar también un menú de capítulo, son invisibles para el espectador y le permiten seleccionar rápidamente tiempos en el video para saltar a través de esta función de enlace a anotación.
Además, si cambia la hora de inicio de la anotación del capítulo al que está vinculado (tal vez porque se cargó una nueva versión del video como fuente de video ), se ajustará automáticamente.
Configuración de ajustes de comportamiento
Para configurar los ajustes de comportamiento, haga clic en COMPORTAMIENTO .
Pausa al hacer clic en el video : cuando está marcada, pausará el video cuando se haga clic en el enlace.
Liberar puerta al hacer clic : cuando está marcada, liberará la puerta cuando se haga clic.
Acción a tomar si el espectador no hace clic : el video puede continuar reproduciéndose si el espectador no hace clic o puede volver al principio de la anotación para asegurarse de que haga clic. Esto es útil para bifurcar menús de video.
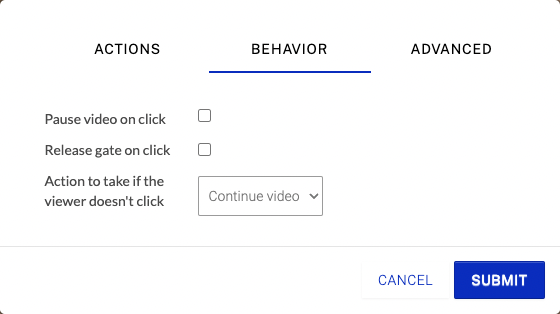
Configurar ajustes avanzados
Para configurar los ajustes avanzados, haga clic en AVANZADO .
Agregar clase CSS : se usa para agregar un nombre de clase y lo activará si hace clic o interactúa con la anotación.
JavaScript : se utiliza para ingresar un nuevo nombre de variable de JavaScript o un código de asignación de variable. Cuando un espectador hace clic en la anotación, se ejecutará el código de asignación de variable que se ingresó. Por lo general, se usa para cambiar las variables de back-end para anotaciones dinámicas.
Tipo de complemento : le permite utilizar la API de complementos .
Comando : le permite utilizar la API de complementos .
Datos de comando : le permite pasar datos a la API de complementos .