Incrustar un video de Video Cloud en una página de destino de Eloqua
El módulo Campaña ofrece la posibilidad de agregar un video de Video Cloud a las páginas de destino de Eloqua como un tipo de Contenido en la nube. El video se agrega a una página de destino desde el editor WYSIWYG de la página de destino de Eloqua.
Para agregar un video a una página de destino de Eloqua, se deben realizar los siguientes pasos.
Creando una página de inicio de Eloqua
Las páginas de destino de Eloqua se pueden utilizar como destino para los visitantes que hacen clic en los correos electrónicos enviados desde Eloqua. Para crear una página de destino, siga estos pasos.
- Inicie sesión en su cuenta de Video Cloud. Seleccione la cuenta que tiene el video que desea usar en la página de destino. Esta cuenta también debe tener acceso al módulo Campaña.
- Inicie sesión en su cuenta de Eloqua.
- Navegar a Activos > Páginas de destino y luego haga clic en Crear una página de destino.
- Hacer clic Página de destino HTML en blanco y luego haga clic en Escoger.
- En el panel de navegación de la izquierda, haga clic en Contenido de la nube. Se abrirá el cuadro de diálogo Contenido en la nube.
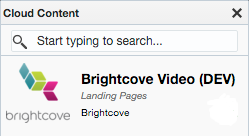
- Arrastrar el Video de Brightcove objeto a la página HTML y colóquelo entre los
<body>etiquetas.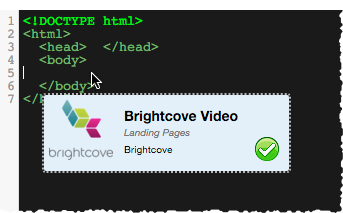
El Configuración de contenido en la nube se abrirá un cuadro de diálogo donde podrá selecciona un video y un reproductor.
Seleccionar un video y un reproductor
El cuadro de diálogo Configuración de contenido en la nube se utiliza para seleccionar una cuenta, un video y un reproductor de Video Cloud.
- Utilice la lista desplegable en la parte superior derecha para seleccionar la cuenta de Video Cloud que se utilizará. Después de seleccionar una cuenta, el cuadro de diálogo se actualizará para mostrar los videos y reproductores de la cuenta seleccionada.
- Seleccione un video para mostrar en la página de destino. Los 20 videos más recientes aparecerán en la lista.
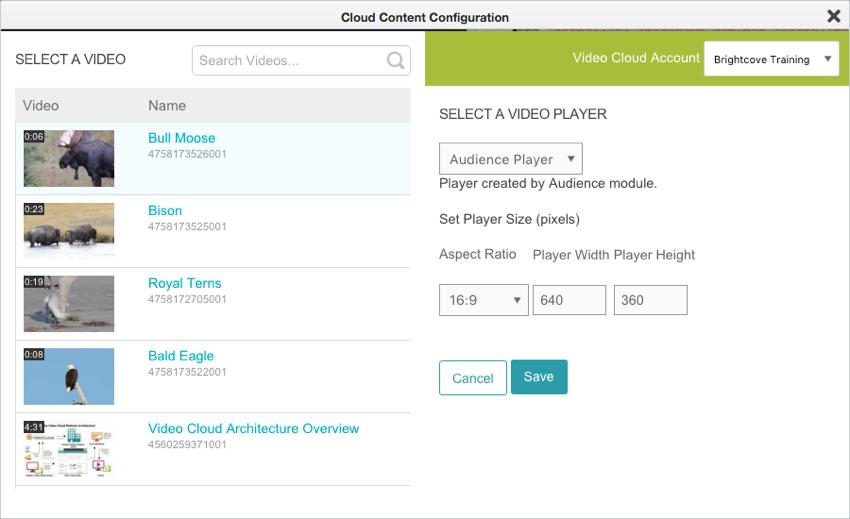
- Seleccione un jugador para usar. Solo aparecerán los jugadores habilitados para la campaña.
- Selecciona el Tamaño del jugador.
- Haz clic en Guardar para guardar los cambios.
- Hacer clic X para cerrar el cuadro de diálogo Configuración de contenido en la nube. El HTML se actualizará con el código para incrustar el reproductor.
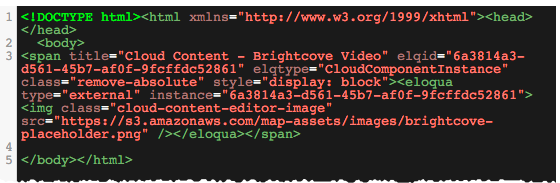
- (Opcional) Agregue otros objetos a la página de destino.
- Hacer clic Ahorrar para guardar la página de destino.
- Asigne un nombre a la página de destino y luego haga clic en Ahorrar.
