Carga de videos usando el módulo de carga
El módulo Cargar utiliza un proceso de ingesta dinámico para recuperar y transcodificar contenido de video. Cuando selecciona un archivo para cargar, Video Cloud usa un proceso basado en extracción para extraer el contenido de una ubicación de almacenamiento donde luego usa el servicio de transcodificación de Zencoder para transcodificar el contenido.
Para acceder al módulo Cargar, abra el Subir módulo.
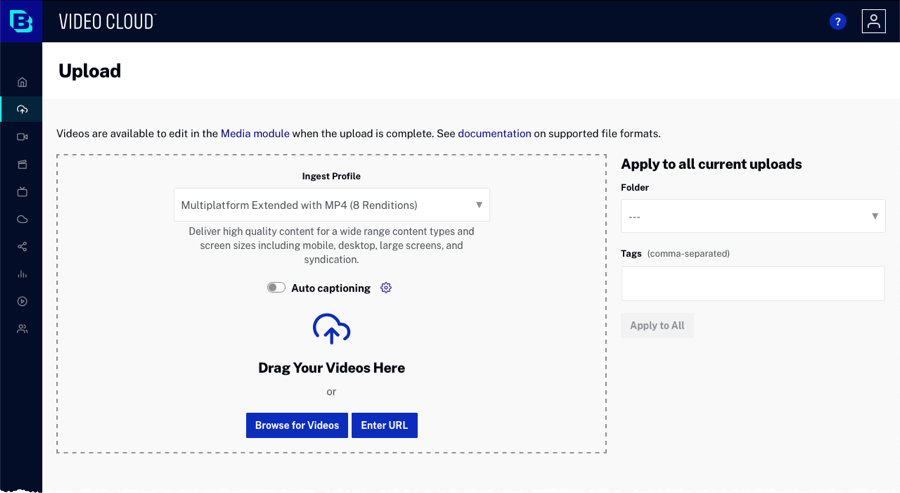
Formatos de video compatibles
Para obtener información sobre los formatos y códecs de video, y qué formatos de video de origen son compatibles con Video Cloud, consulte Contenedores y códecs de video compatibles.
Seleccionar un perfil de ingesta
Antes de cargar videos, seleccione un perfil de ingesta. El perfil de ingesta contiene la configuración de transcodificación que se utilizará cuando se transcodifiquen los videos. La lista de perfiles de ingesta disponibles variará según cómo esté configurada su cuenta de Video Cloud. En la siguiente captura de pantalla, ambos CONTEXT AWARE ENCODING y DYNAMIC DELIVERY los perfiles están disponibles.
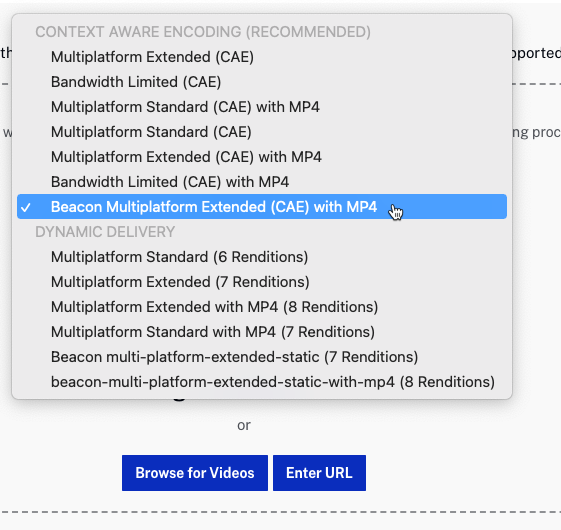
Las representaciones de video que se crean se basan en el perfil de ingesta que se selecciona. Para obtener detalles específicos sobre los perfiles de ingesta suministrados por Brightcove, consulte Perfiles de ingesta estándar para entrega dinámica y codificación sensible al contexto
Las dimensiones de la imagen del póster y las imágenes en miniatura se basan en las dimensiones de la imagen especificadas en el perfil de ingesta.
¿Necesito representaciones MP4?
Hay varias razones por las que podría querer elegir un perfil de ingesta que cree representaciones MP4:
- Compartir usando el módulo Social - El módulo Social requiere que una versión MP4 esté disponible para compartir en las redes sociales. También se requiere una versión MP4 para descargar un video usando el módulo Social.
- Descarga de vídeos - Si los espectadores tendrán la capacidad de descargar videos utilizando un enlace de descarga en una página web, descargue desde un Portal de la galería o Experiencia en la página o descargar mediante una fuente RSS, debe crear representaciones MP4.
- Subtítulos - (CEA 608) subtítulos para accesibilidad solo se puede agregar a representaciones MP4. Puede agregar subtítulos de pista de texto a las representaciones HLS/DASH, pero no cumplen con los estándares legales de accesibilidad.
- Módulo Cloud Playout : para agregarse a los canales de Cloud Playout , los videos deben tener al menos una reproducción MP4.
- Transmisión a dispositivos heredados - Los dispositivos más antiguos, como Android 4.x y anteriores, requieren representaciones MP4 para la transmisión mediante descarga progresiva.
Si alguno de estos casos de uso es importante para usted, Brightcove recomienda seleccionar un perfil de ingesta que genere una o más representaciones MP4.
Generación automática de subtítulos
Si la cuenta está habilitada para los subtítulos automáticos y se selecciona un perfil de ingesta de entrega dinámica, un Subtítulos automáticos se mostrará la opción.
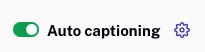
Para obtener información sobre los subtítulos automáticos, consulte Generación automática de subtítulos para videos.
Agregar una marca de agua forense
Si la cuenta está habilitada para la marca de agua forense y se selecciona un perfil de ingesta de Dynamic Delivery, se mostrará una opción para habilitar la marca de agua forense.
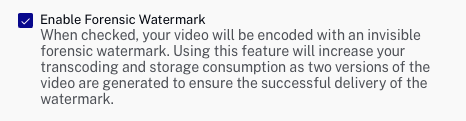
Para obtener información sobre marcas de agua forenses, consulte Información general: Marca de agua forense.
Subir vídeos
Los vídeos se pueden cargar utilizando uno de estos métodos:
- Arrastrar y soltar - Arrastre archivos desde el sistema de archivos a la página Cargar módulo. Toda la página debajo del encabezado de navegación se convierte en la zona de colocación. Cuando se retire el archivo, comenzará el proceso de carga.
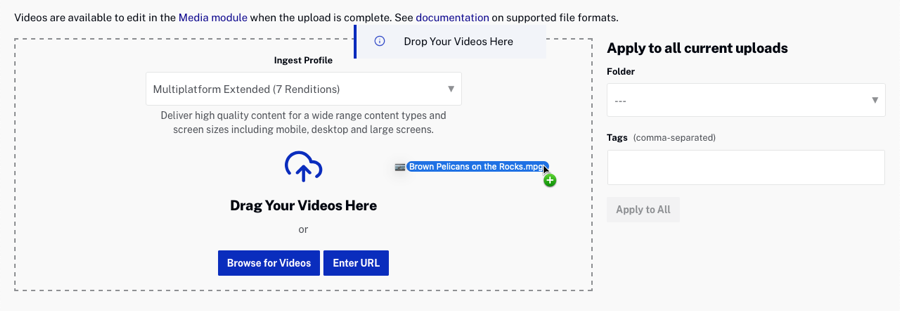
- Cuadro de diálogo de selección de archivos: haga clic en para abrir un cuadro de diálogo de selección de archivos y, a continuación, buscar y seleccionar los archivos que desea cargar.
-
URL remota - Haga clic en Introducir URL para especificar la ubicación del archivo de origen. Los archivos de origen pueden residir en una ubicación de almacenamiento pública de Amazon S3. Hacer clic cuando esté terminado.
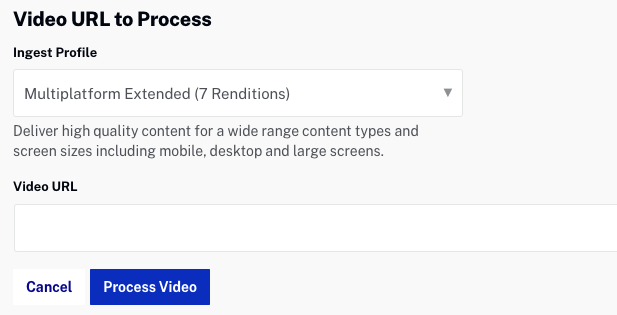
Una vez seleccionados los archivos, comenzará la carga de archivos. Para cancelar la carga, haz clic en . Haga clic en para quitar la entrada de archivo de la página. Mientras las cargas se encuentran en un estado de procesamiento, no cierre ni se aleje de la ventana del navegador. Si lo hace, puede provocar una carga incompleta.

Cuando se completa la carga, un Procesamiento completo se mostrará el estado. Esto indica que el procesamiento se ha completado y es seguro navegar desde el módulo Cargar.

Hacer clic para ver el perfil de ingesta y un subconjunto de las propiedades del video. El perfil de ingesta se puede cambiar si la transcodificación de video no ha comenzado. Se pueden editar las siguientes propiedades de video:
- Estado - Estado del video
- Activo - Se puede reproducir video
- Inactivo - El video no se puede reproducir
De forma predeterminada, cuando se carga un video, el estado se establece en Activo a menos que falten los campos obligatorios. Si faltan campos obligatorios, se mostrará un mensaje con los campos obligatorios resaltados en rojo. Los videos a los que faltan campos obligatorios aún se pueden cargar, pero permanecerán Inactivo hasta que todos los campos obligatorios tengan valores. Para obtener más información sobre cómo trabajar con campos obligatorios, consulte Configuración de campos obligatorios para videos.
- Nombre - Título del video
- Breve descripción - Breve descripción del video.
- Etiquetas - Etiquetas asociadas al video
- Identificación de referencia - ID de referencia de video
- Proyección de video - Seleccione 360 grados para indicar que un video es un video de 360 grados. Para obtener más información sobre cómo trabajar con videos de 360 grados, consulte Trabajar con videos de 360 °.
- Habilitar la reproducción sin conexión - Cuando está marcada, permite que el video se guarde localmente y se vea sin conexión cuando se usan aplicaciones creadas con los SDK del dispositivo. Esta opción solo aparecerá si la cuenta está habilitada para reproducción sin conexión. Se recomienda configurar esta opción solo cuando se utiliza Carga avanzada (cuando el usuario debe iniciar manualmente el procesamiento de carga). Configurar esto cuando un video está en proceso de carga puede causar problemas.
- Mover a la carpeta - Seleccione una carpeta para asignar el video. Para obtener más información sobre cómo trabajar con carpetas, consulte Organizar videos usando carpetas.
- Campos Personalizados - Aparecerán todos los campos personalizados que se hayan marcado como obligatorios.
Para obtener más información sobre las propiedades de los videos, consulte Editar propiedades de video usando el módulo de medios.
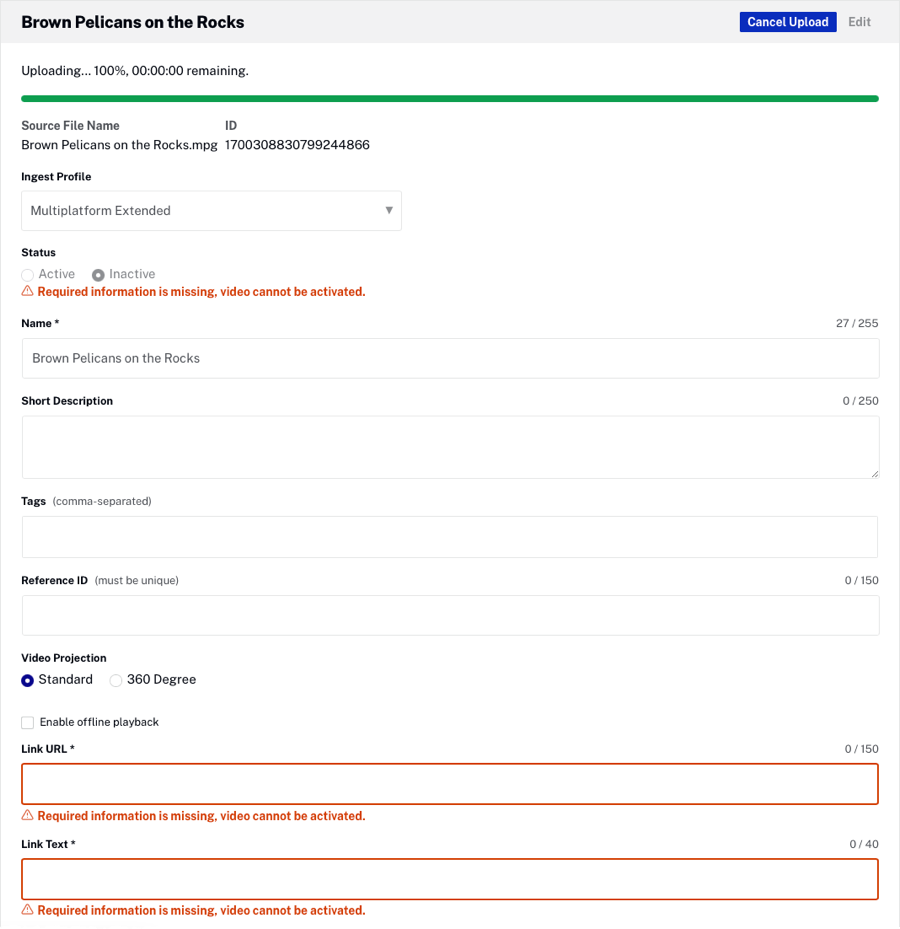
Hacer clic para guardar los cambios y comenzar el proceso de transcodificación.
Cargar activos adicionales
Cuando el Cargar activos adicionales la configuración de la cuenta está habilitada, el panel de propiedades del video también mostrará botones que permiten cargar pósters e imágenes en miniatura junto con el video. Hacer clic para elegir el póster y las imágenes en miniatura y luego haga clic en Proceso para comenzar la transcodificación.
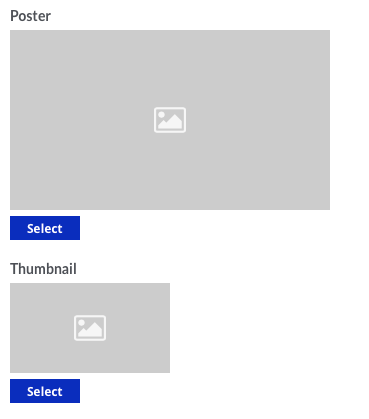
Tenga en cuenta que las dimensiones de la imagen para el póster y las imágenes en miniatura se basarán en las dimensiones de la imagen especificadas en el perfil de ingesta. Para obtener información sobre la configuración del Carga avanzada configuración de cuenta, ver Administrar la configuración de la cuenta.
Establecer una carpeta y etiquetas predeterminadas
Al cargar videos, se pueden especificar una carpeta y etiquetas para los videos que se cargan. La lista desplegable de carpetas mostrará una lista de todas las carpetas que se han creado en el módulo de Medios. Haga clic en + Crear carpeta para crear una nueva carpeta y asignar los videos a la nueva carpeta. Al crear una nueva carpeta:
- El nombre está limitado a 100 caracteres
- Los nombres de las carpetas deben ser únicos dentro de una cuenta
- Caracter ilegal: /
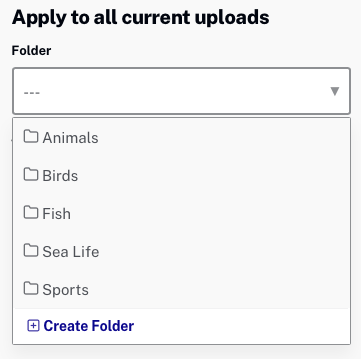
Cuando se selecciona una carpeta, todos los videos cargados se agregarán a esa carpeta. Para obtener información sobre cómo crear y asignar videos a carpetas usando el módulo de Medios, consulte Organizar videos usando carpetas.
Las etiquetas también se pueden asignar a los videos a medida que se cargan. Ingrese una lista de etiquetas separadas por comas para asignar a los videos.
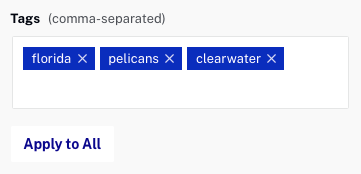
Después de seleccionar una carpeta o agregar etiquetas, haga clic en para guardar los cambios. Tenga en cuenta que la carpeta y las etiquetas se aplicarán a todos los videos que se cargan, en el proceso de carga o donde la carga finalizó y el video aún se muestra en el módulo Cargar ( no se ha hecho clic en el botón).
Subir videos desde dispositivos móviles
El módulo de medios está escrito completamente en HTML5 y también se puede utilizar en tabletas y dispositivos móviles. Esto le permite grabar videos con un dispositivo móvil y cargarlos en su cuenta de Video Cloud. Para cargar contenido desde un dispositivo móvil, abra el módulo Cargar y seleccione un perfil de ingesta. Al hacer clic en , se abrirá la aplicación de fotos del dispositivo. Seleccione los videos para cargar y haga clic en listo. Los videos del dispositivo móvil comenzarán a cargarse y el progreso se mostrará en su dispositivo.
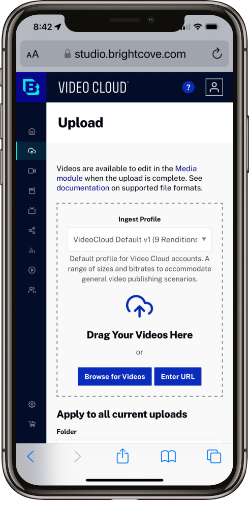
Caracteres especiales
Si proporciona una URL para que Video Cloud recupere sus videos y envía credenciales como parte de la URL, debe codificación porcentual ciertos caracteres especiales reservados:
| Personaje | Codificado en porcentaje |
|---|---|
| ] | %5B |
| [ | %5D |
| ? | %3F |
| / | %2F |
| < | %3C |
| ~ | %7E |
| # | %23 |
| ' | %6D |
| ! | %21 |
| @ | %40 |
| $ | %24 |
| % | %25 |
| ^ | %5E |
| & | %26 |
| * | %2A |
| ( | %28 |
| ) | %29 |
| + | %2B |
| = | %3D |
| } | %7D |
| | | %7C |
| : | %3A |
| " | %22 |
| ; | %3B |
| ' | %27 |
| , | %2C |
| > | %3E |
| { | %7B |
| espacio | %20 |
Por ejemplo:
/* unencoded */
ftp://user@example.com:pass!word@example.com/path/to/input.mp3
/* encoded */
ftp://user%40example.com:pass%21word@example.com/path/to/input.mp3
Errores de carga comunes
El proceso de carga parece bloquearse o no avanza
Intente borrar la memoria caché del navegador y luego suba el video nuevamente. Hemos visto que borrar la memoria caché del navegador ayudará a resolver los problemas de carga de videos.
La diferencia entre la hora de la solicitud y la hora actual es demasiado grande.
Este error ocurrirá cuando la hora del sistema en la máquina que carga videos no esté configurada correctamente. Esto suele suceder después de un cambio de horario. Asegúrese de que su máquina esté configurada a la hora correcta.
