Uso del editor de subtítulos
Se pueden agregar subtítulos a los videos y proporcionar información adicional o interpretativa a las personas que deseen acceder a ella. Los subtítulos están asociados con videos como parte de la Pista de texto propiedades. Video Cloud brinda la capacidad de generar subtítulos automáticamente para un video o los subtítulos se pueden asociar manualmente con videos.
Una vez que se han agregado subtítulos a los videos, se puede usar el editor de subtítulos para editar los archivos de subtítulos. Las propiedades de las pistas de texto se pueden configurar para proporcionar subtítulos para un vídeo.
Abriendo el editor de subtítulos
Para abrir el editor de subtítulos, siga estos pasos:
- Abre el Medios de comunicación módulo.
- Haga clic en el nombre de un video para abrir la página de propiedades del video.
- Los iconos sobre el reproductor de vista previa se pueden usar para mostrar el reproductor de vista previa o el editor de subtítulos. Haga clic en el icono CC para abrir el editor de subtítulos.
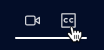
La primera pista de texto se cargará en el editor. Si no hay pistas de texto, el editor estará vacío.
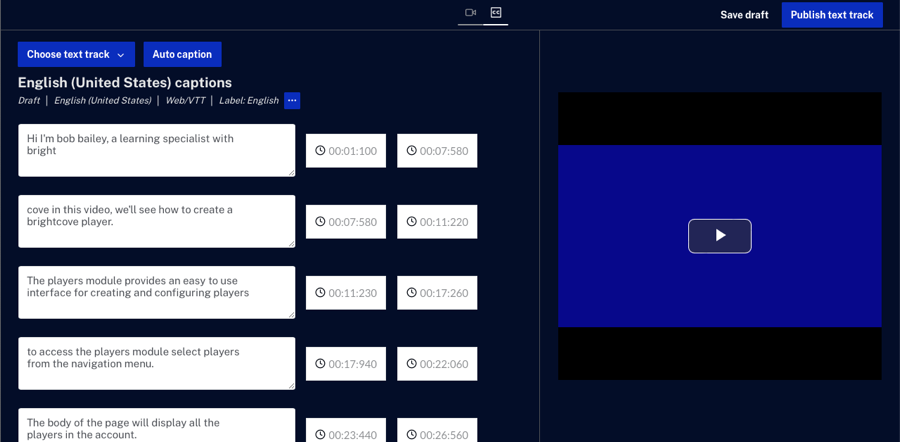
Edición de un archivo de subtítulos
Para editar un archivo de subtítulos, siga estos pasos:
- Abre el editor de subtítulos.
- El editor de subtítulos cargará la primera pista de texto en el editor. Si necesita editar una pista de texto diferente, haga clic en y seleccione la pista de texto para editar. El editor mostrará las pistas y las horas de inicio y finalización asociadas.
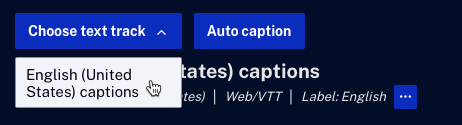
- Edite el contenido de la pista de texto según sea necesario. El reproductor de vista previa se puede usar para obtener una vista previa de los cambios en la pista de texto.
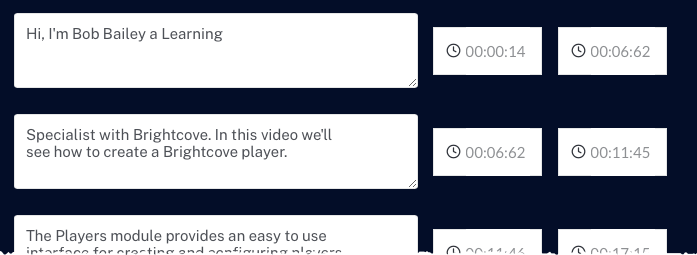
- Haga clic en para guardar los cambios. Video Cloud cargará el archivo de pistas de texto actualizado.
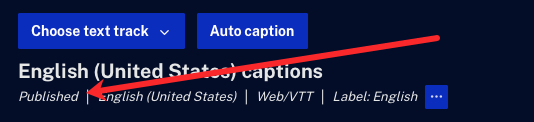
Generación de subtítulos
El editor de subtítulos se puede usar para generar subtítulos para un video. Para generar subtítulos para un video, siga estos pasos.
- Abre el editor de subtítulos.
- Hacer clic .
- Seleccione el idioma para generar los subtítulos. si un Idioma no está seleccionado, el idioma del video se detecta automáticamente. Seleccionar un idioma mejorará el tiempo de generación del archivo de subtítulos y puede mejorar la precisión general.
- Entrar a Etiqueta. La etiqueta generalmente se establece en el idioma utilizado en el video. La etiqueta se mostrará en el menú desplegable CC en el reproductor de video y los espectadores la usarán para seleccionar los subtítulos que se mostrarán.
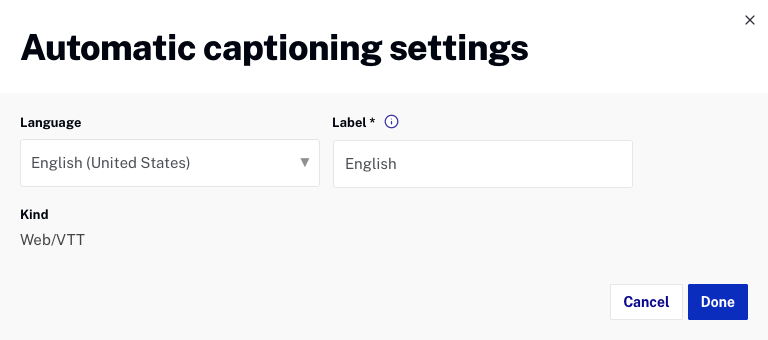
- Hacer clic .
La página deberá actualizarse cuando los subtítulos estén completos para que se completen en el editor de subtítulos. Los subtítulos generados tendrán un estado Publicado después de que se generen.
Guardar borradores
Cuando un archivo de subtítulos se guarda como borrador, no se mostrará a los espectadores. Los borradores son útiles cuando está en el proceso de editar o revisar un archivo de subtítulos. Para guardar un archivo de subtítulos como borrador, abra el editor de subtítulos y haga clic en . El editor de subtítulos mostrará un estado de Borrador.
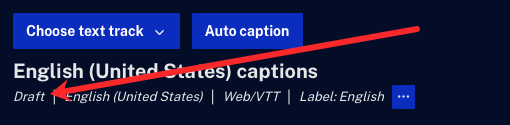
Problemas conocidos y brechas de características
Debido a que el Editor de subtítulos aún no es una función terminada, existen algunos problemas conocidos/brechas de funciones que quizás desee tener en cuenta. Estos se enumeran a continuación y se resolverán en las próximas semanas.
- Publicar y no guardar flujo de trabajo - Reconocemos que no es ideal tener que publicar una pista de texto y luego anular la publicación por separado para ocultar los subtítulos de los espectadores finales. Estamos trabajando para hacer de esto una sola acción.
- Subtítulos superpuestos - Si un subtítulo tiene una hora de inicio con el mismo código de tiempo que la hora de finalización del subtítulo anterior, aparecerán superpuestos en el reproductor de subtítulos. No aparecerá de esa manera para los espectadores finales: la línea de subtítulos con el mismo código de tiempo de inicio ganará el conflicto.
- Errores de código de tiempo - Solo se permiten números y dos puntos en el campo de código de tiempo. Si ingresa cualquier otro tipo de carácter (por ejemplo, letras, comas), generará un error. Para solucionar esto, reemplace los caracteres no permitidos con un número o dos puntos.
