Creación de un videoclip con Brightcove Social
Brightcove Social ofrece la posibilidad de crear videoclips a partir de videos existentes en su cuenta de Video Cloud. Hay varias razones por las que puede querer crear un clip:
- Para crear un clip teaser corto que se pueda publicar en las redes sociales
- Para limitar la duración de un video que desea publicar (la mayoría de las plataformas limitan la duración de los videos)
- Descubrió que los videos más cortos funcionan mejor en las redes sociales
Creación de un clip
Después de guardar un clip, se guardará como un video en su cuenta de Video Cloud. Siga estos pasos para crear un clip.- Abre el Social Módulo.
- Hacer clic Videos en la navegación de la izquierda. Aparecerá una lista de videos en su cuenta de Video Cloud.
- Haga clic en el video para crear un clip y luego haga clic en Acortar. Se abrirá el editor de clips.
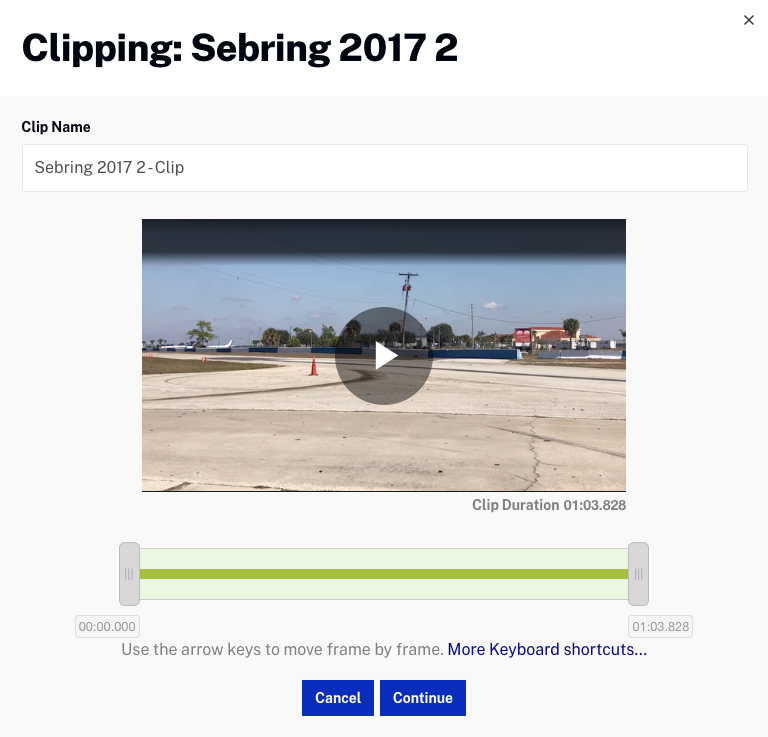
- Entrar a Nombre del clip.
- Arrastra las manijas que aparecen en la línea de tiempo para recortar el principio y el final de tu video. También puede ingresar horas de inicio y finalización específicas usando los campos de edición. Se puede lograr un control más preciso al editar utilizando el atajos de teclado. Cuando haya terminado, haga clic en .
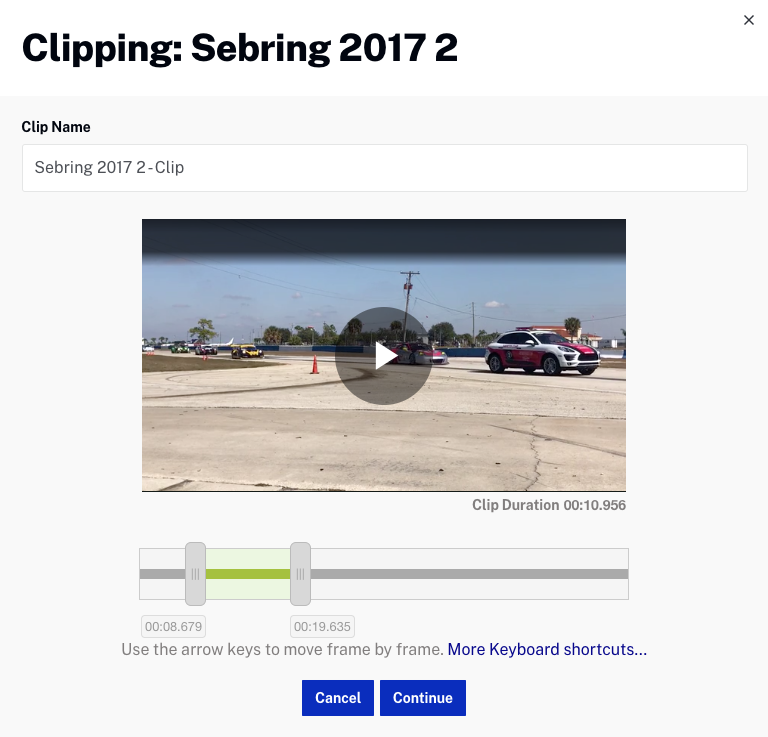
- Revise la información del clip. Se pueden editar el nombre del clip, las etiquetas y cualquier campo personalizado creado para la cuenta.
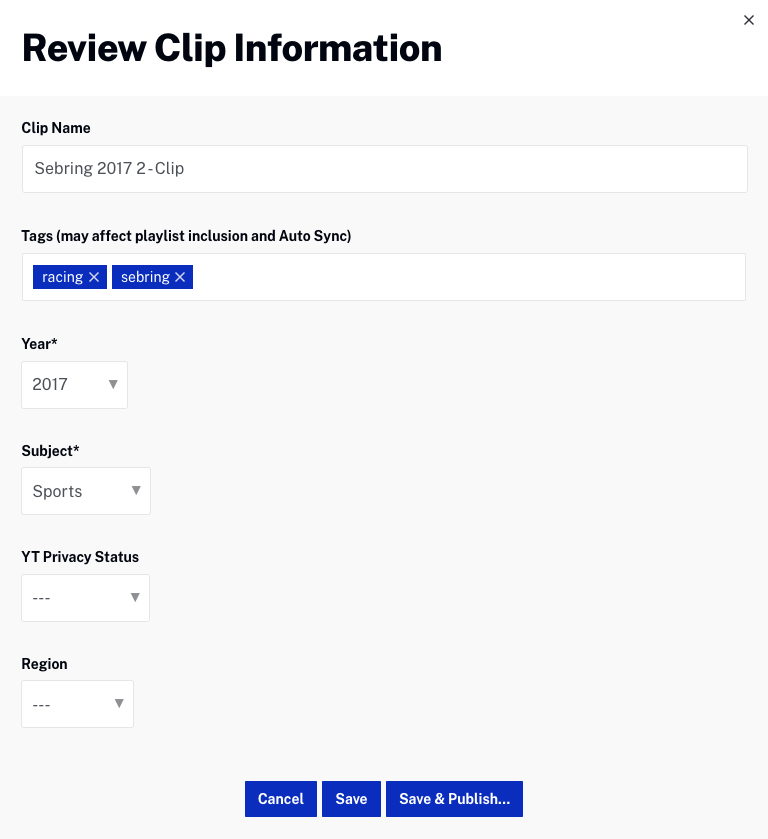
- Cuando termine, seleccione una opción:
- - Inicia la transcodificación y luego guarda el clip en su cuenta de Video Cloud.
- : inicia la transcodificación y luego guarda el clip en su cuenta de Video Cloud. También puede seleccionar los destinos para publicar el video. Puede haber una demora para que los clips publicados aparezcan en sus sitios de redes sociales, ya que el video debe transcodificarse.
- - Descarta el clip.
Los clips que se guardan se transcodifican utilizando el perfil de ingesta designado como el Recorte social predeterminado para la cuenta. Para obtener información sobre cómo configurar los perfiles de ingesta predeterminados, consulte Gestión de perfiles de ingesta.
Tenga en cuenta que al crear clips, se debe descargar todo el video de origen. Para videos de origen más largos, es posible que el clip tarde más en estar disponible en su cuenta de Video Cloud.
Uso de teclas de método abreviado de teclado
Se puede realizar un control más preciso sobre el recorte utilizando las teclas de método abreviado del teclado:
| Atajo | Descripción |
|---|---|
| J o ← | Atrás un cuadro |
| K | Reproducir pausar |
| L o → | Adelante un cuadro |
| I | Marcar el fotograma actual como en el punto |
| O | Marcar el fotograma actual como punto de salida |
| Barra espaciadora | Reproducir pausar |
| ⇧ + yo | Ir al punto |
| ⇧ + O | Ir al punto de salida |
