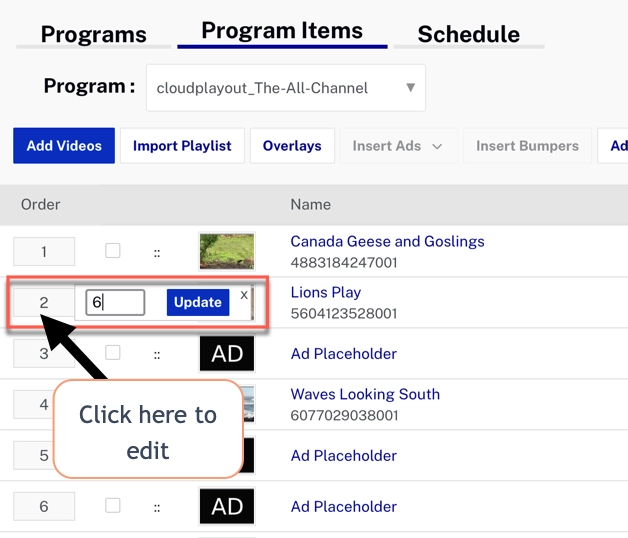Ver también Adición de parachoques al contenido para agregar bumpers publicitarios a VOD o elementos de eventos en vivo.
Introducción
Su canal de Cloud Playout puede contener hasta 1000 elementos de contenido en un programa. Aquí veremos cómo administrar el programa, incluido cómo agregar y reordenar elementos de contenido.
Las siguientes secciones lo guiarán a través de:
Ver también:
- Agregar parachoques al contenido para agregar parachoques a VOD o elementos de eventos en vivo
- Superposiciones de imágenes estáticas para agregar superposiciones de imágenes
- Superposiciones dinámicas para agregar Superposiciones dinámicas, como titulares de noticias o condiciones meteorológicas.
- Habilitar los anuncios del lado del servidor y la inserción de anuncios mid-roll para agregar anuncios.
Vistas de programación y programa
Puede cambiar fácilmente entre las vistas Horario y Programa haciendo clic en la pestaña correspondiente. La vista Programación presentará la programación completa del canal con la hora de inicio, la hora de finalización y la duración del video. En la vista Elementos del programa, puede agregar videos, importar listas de reproducción, insertar parachoques, insertar anuncios, agregar eventos en vivo y reordenar los elementos del programa (si es necesario). canal sin bucle con múltiples programas , deberá seleccionar el programa que desea editar).
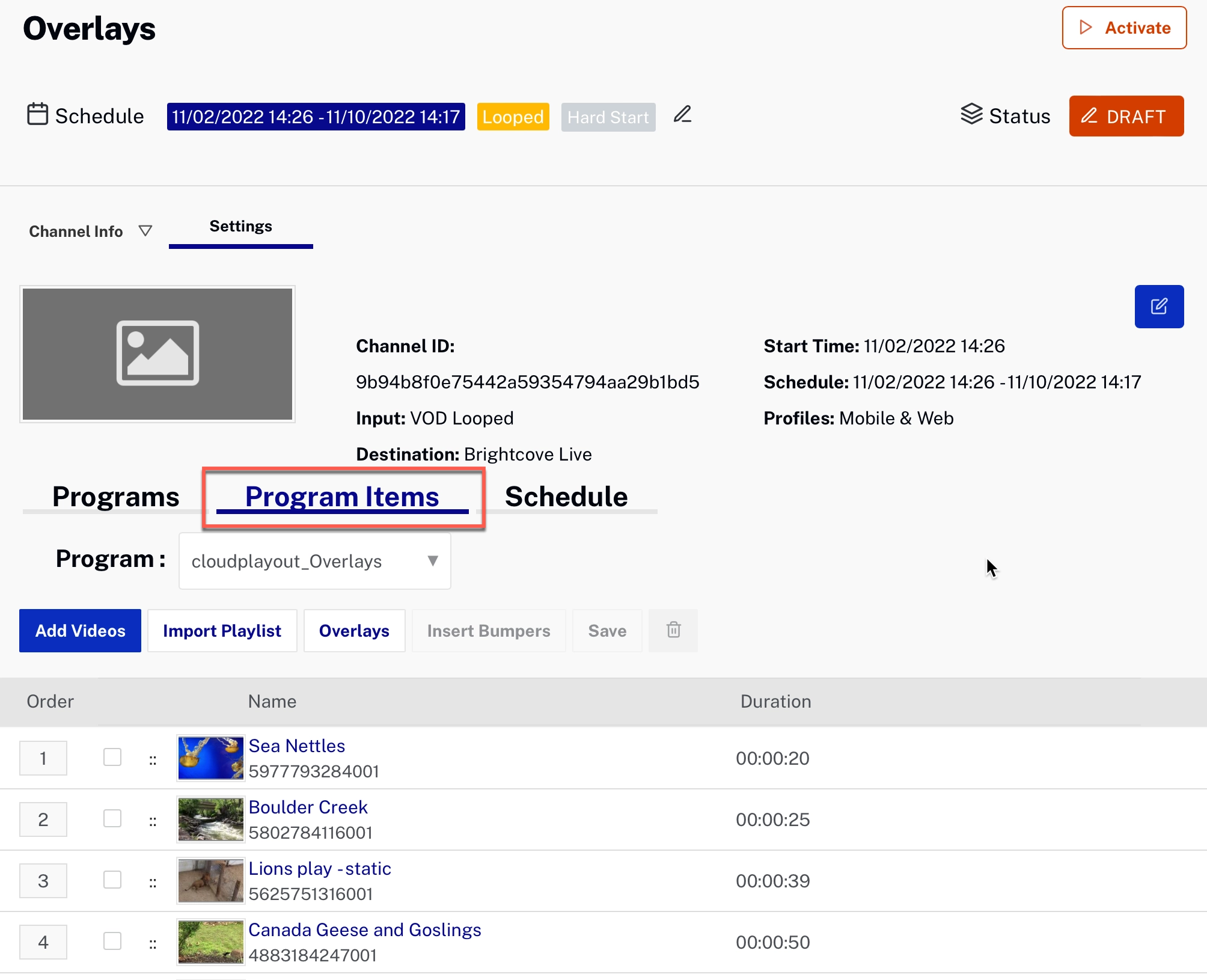
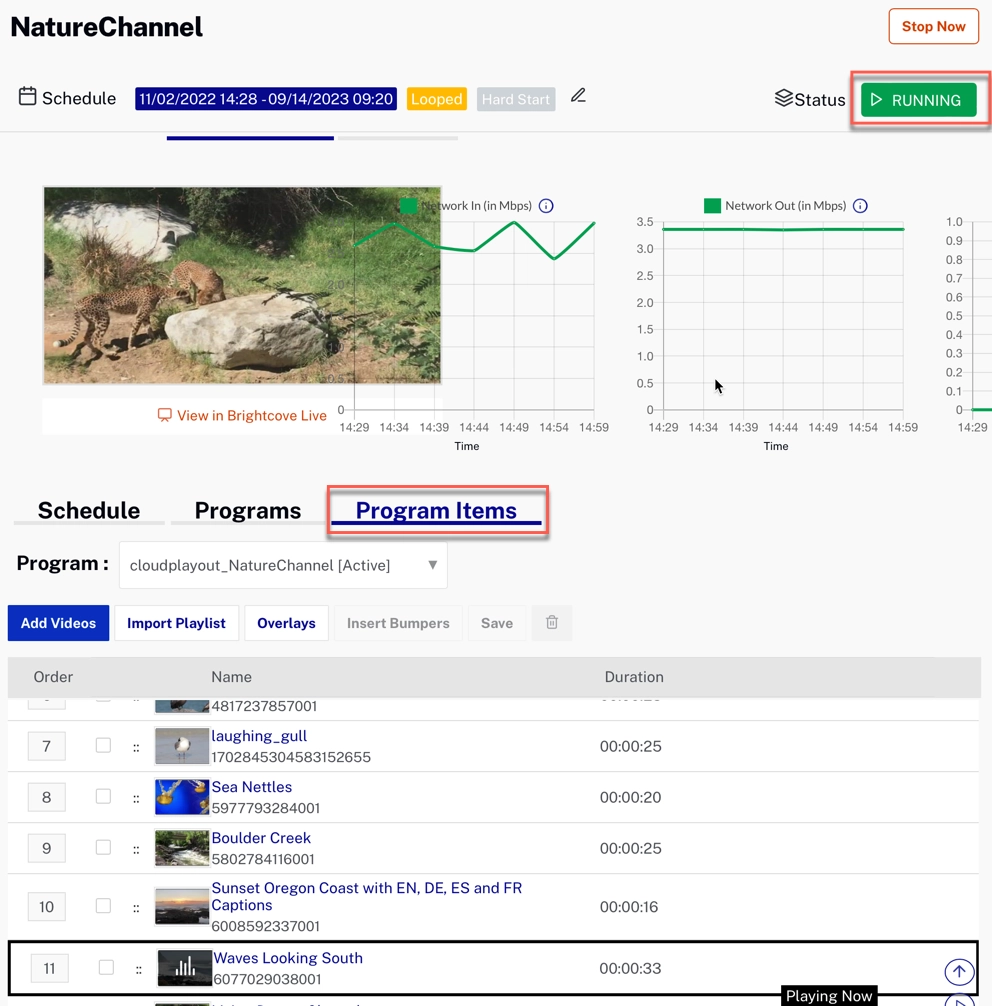
Agregar contenido
Dependiendo de cómo haya configurado su canal de Cloud Playout, puede agregar contenido de varios tipos. El contenido VOD y las listas de reproducción se pueden agregar a cualquier canal. Además, puede agregar eventos en vivo si configuró el canal para admitirlo. Las siguientes secciones proporcionan los pasos para agregar cada tipo de contenido.
Agregar contenido VOD
Después de crear su canal, o cuando vaya a los detalles del canal, la pantalla mostrará la configuración del canal. Puede editar los detalles, pero el siguiente paso principal es agregar contenido al canal.
Pasos para agregar videos (VOD)
- Ve a la Elementos del programa pestaña (si esto es canal sin bucle con múltiples programas , deberá seleccionar el programa que desea editar).
- Hacer clic (Si está en la página de la lista de canales, haga clic en el nombre del canal para abrir la página de configuración del canal y luego haga clic en ).
-
Si ya ha agregado otro contenido al canal, seleccione un video después del cual desea que se inserten los nuevos videos:
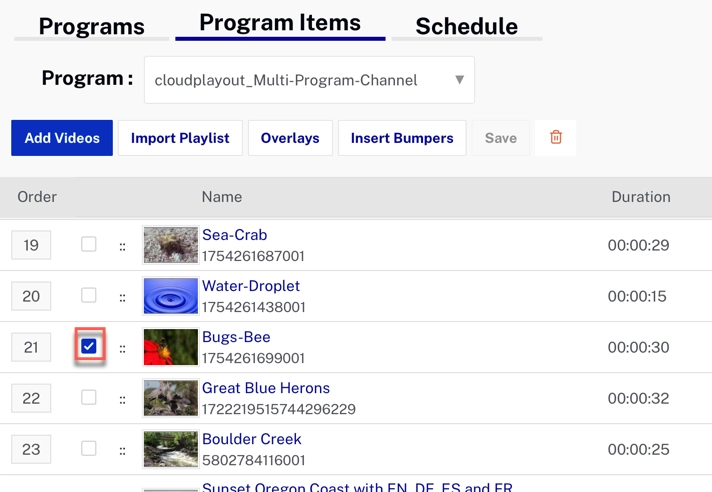
Seleccionar punto de inserción -
Use Buscar para encontrar los videos que desea. Además de buscar en términos generales, también puede buscar por campo y usar un firme al comienzo de la cadena de búsqueda para limitar los resultados a los videos que coinciden. Los campos en los que puede buscar son
name,tags, ycustom_fields. Por ejemplo:+tags:bird+name:"blue heron"
- Haga clic en la casilla de verificación junto a los videos que desea agregar al canal.
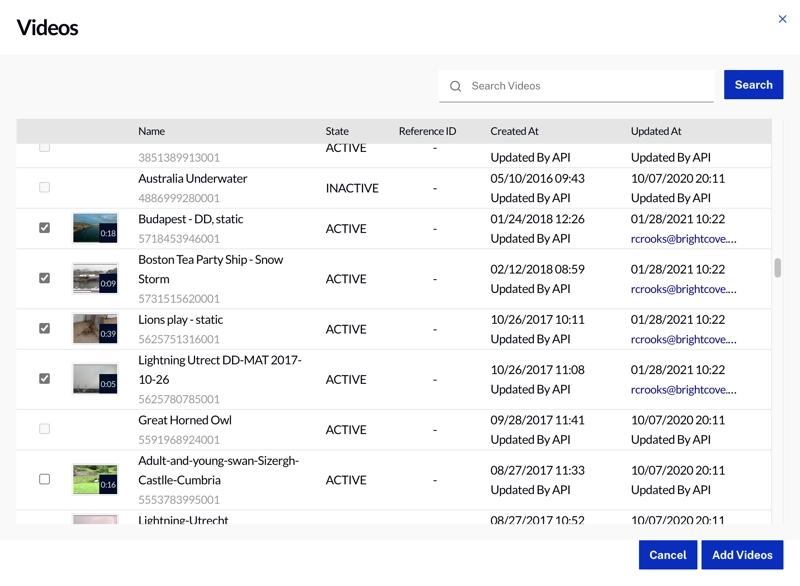
- Hacer clic )
- Haz clic en .
-
Los videos recién agregados aparecerán en el programa con una etiqueta al lado de los títulos:
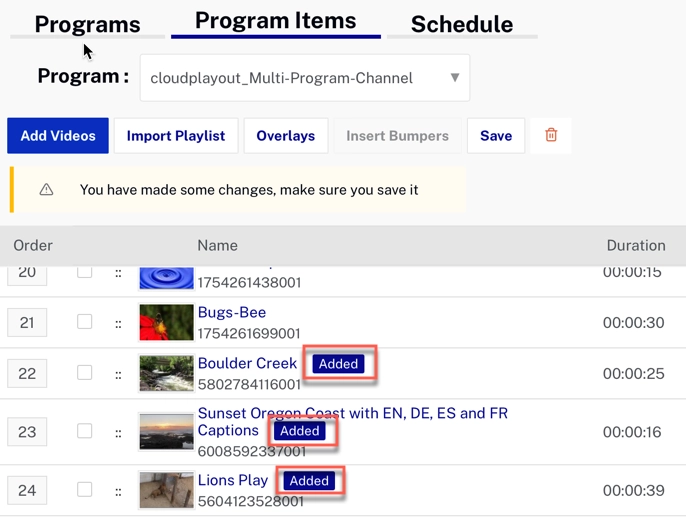
Vídeos añadidos Tenga en cuenta que las horas de inicio y finalización se calculan automáticamente a partir de la duración del video. Puede arrastrar y soltar videos en la lista para reordenarlos, y las horas de inicio / finalización se ajustarán automáticamente.
Importación de listas de reproducción
También puede importar listas de reproducción completas en su canal. Tenga en cuenta las siguientes condiciones:
- Puede importar listas de reproducción EXPLÍCITAS (manuales) e inteligentes.
- A instantánea de la lista de reproducción en su estado actual se importará (lo que significa que los cambios futuros en la lista de reproducción no reflejarse en el contenido del canal).
- Solo se puede importar una lista de reproducción a la vez.
- Si la lista de reproducción importada contiene un evento en vivo, se creará un evento en vivo nuevo idéntico con el mismo nombre, descripción y duración. Esto se debe a que un evento en vivo siempre comparte una relación de 1: 1 con el canal.
- Se agregarán los videos en la lista de reproducción hasta el final del programa del canal actual.
- Puede agregar contenido VOD, así como listas de reproducción, y se permiten duplicados.
- Hay una verificación de validación en el límite total de activos (1000). Si la importación excede el límite de 1000 activos, la importación fallará.
- Si la entrada en directo no está habilitada para el canal, puedes importar una lista de reproducción que incluya eventos en directo si eliges excluir los eventos en directo de la importación.
- Si se trata de un canal habilitado para SSAI, no se permiten eventos en vivo. Aún puedes importar una lista de reproducción que incluya eventos en directo si eliges excluir los eventos en directo de la importación.
- Solo se permitirán los activos elegibles con una versión MP4. Una advertencia indica qué activos no serán elegibles para la importación; tras la confirmación, solo se importarán los activos admisibles.
Agregar pasos a la lista de reproducción
-
Si ya ha agregado otro contenido al canal, seleccione un video después del cual desea que se inserten los nuevos videos:
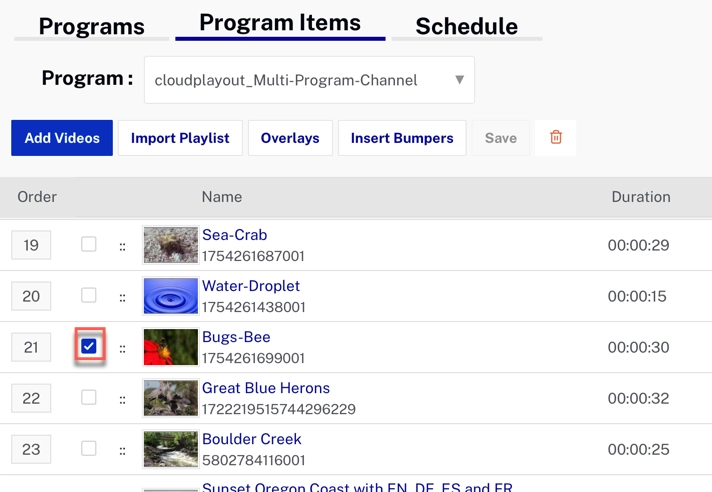
Seleccionar punto de inserción - Hay una verificación de validación sobre el límite de activos totales (100). Si la importación supera el límite de 100 activos, la importación fallará.
- Hacer clic .
- Hacer clic para la lista de reproducción que desea importar.
- Si aparecen mensajes que indican que algunos elementos de la lista de reproducción no se pueden importar, haga clic en si desea importar los videos compatibles.
- Haz clic en .
-
Si la importación fue exitosa, verá los videos en su lista de programas con una etiqueta junto a los títulos:
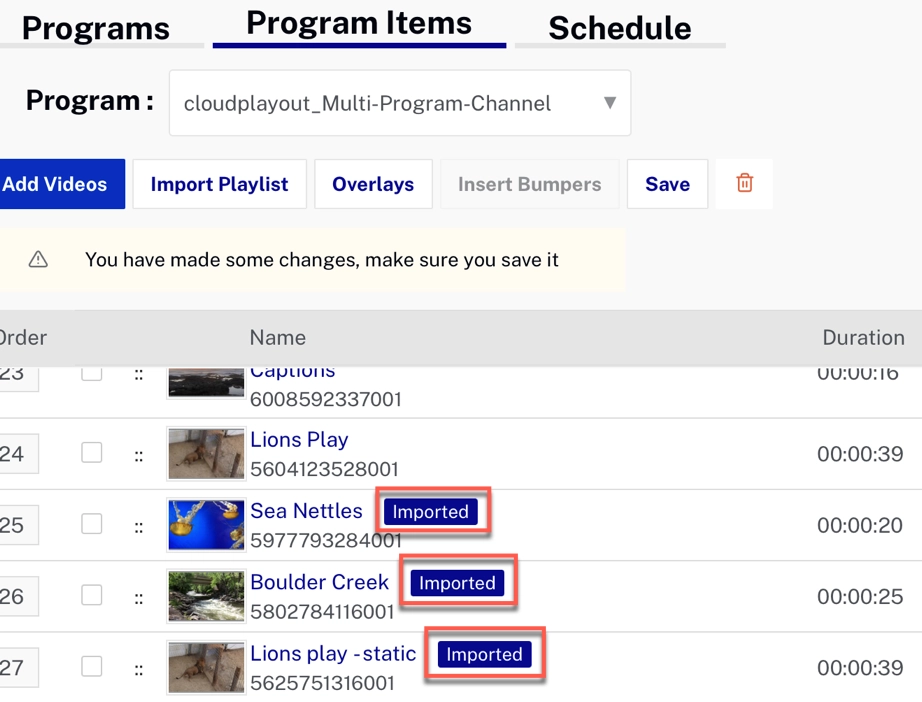
Vídeos importados de la lista de reproducción
Agregar pasos a la lista de reproducción
Agregar eventos en vivo
Nota: esto solo se aplica si el canal está habilitado para eventos en vivo.
-
Si ya ha agregado otro contenido al canal, seleccione un video después del cual desea que se inserten los nuevos videos:
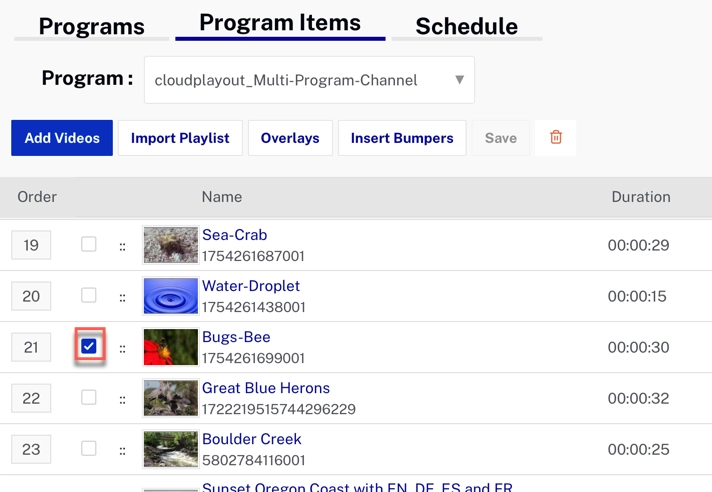
Seleccionar punto de inserción - Haga clic en
-
En el cuadro de diálogo Agregar evento en directo, introduzca el nombre, la duración y la descripción del evento en directo:
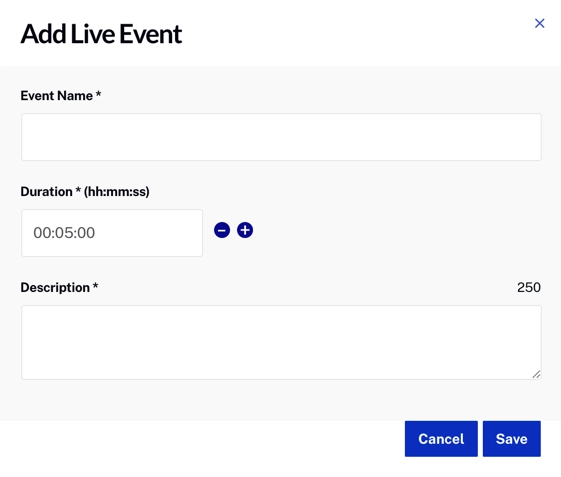
Agregar evento en vivo Tenga en cuenta que la duración mínima de un evento en vivo es de 5 minutos, y la duración se puede incrementar o disminuir en intervalos de 5 minutos solamente. Si es necesario, la duración se puede editar en línea en el cuadro de texto para ajustar la granularidad del tiempo. La duración de un evento en vivo se puede modificar en cualquier momento, incluso mientras se está reproduciendo.
-
Después de agregar eventos en vivo, aparecerán en la lista de programas junto con los elementos de VOD:

Evento en vivo agregado - Puede arrastrar eventos en vivo para reordenar la lista tal como lo hace con los videos. También puede usar el botón para modificar la duración de un evento en vivo.
Reordenación de elementos del programa
Hay dos formas de reordenar elementos en el programa:
- Si solo está moviendo un elemento a una ubicación cercana, puede usar arrastrar y soltar.
- Si está moviendo un elemento a una ubicación distante en un programa grande, lo hace cambiando el número de orden..
Reordenar usando arrastrar y soltar
Canales que no se están ejecutando
Pasos
- Haga clic y arrastre el icono :: a la izquierda de la imagen en miniatura y arrástrelo a la ubicación deseada en la lista.
Canales que se están ejecutando
Pasos
- Hacer clic .
- Haga clic y arrastre el icono :: a la izquierda de la imagen en miniatura y arrástrelo a la ubicación deseada en la lista.
Reordenar por número de pedido
Observe que el número de pedido de los elementos del programa aparece en el lado izquierdo de la lista:
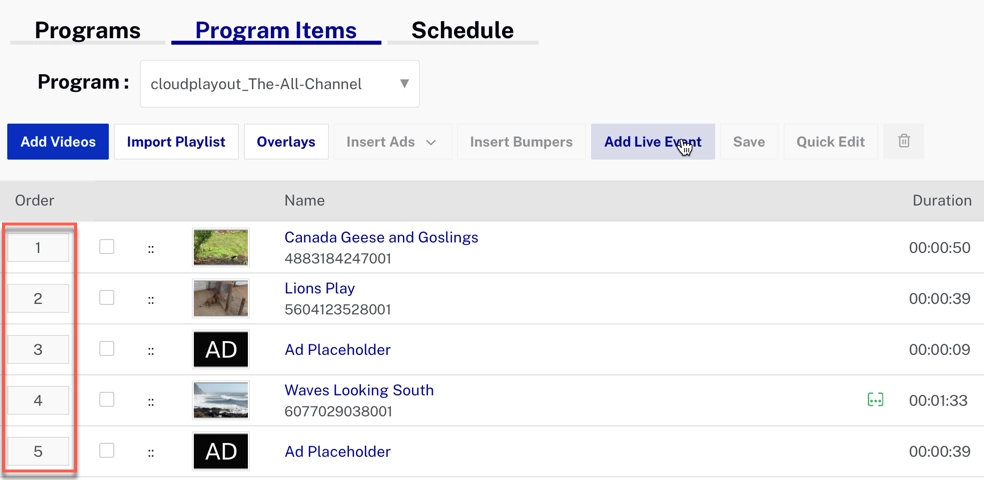
También puede mover un video en el programa haciendo clic en el número de pedido e ingresando uno nuevo. En el siguiente ejemplo, estamos moviendo el video en la posición 2 a la posición 6 en el programa: