Uso de la extensión de Chrome Heads-Up Display
El Heads-Up Display (HUD) es una extensión de Chrome que brinda la capacidad de:
- Ver métricas de rendimiento de videos en una página en vivo
- Publica, edita y elimina videos en tu cuenta
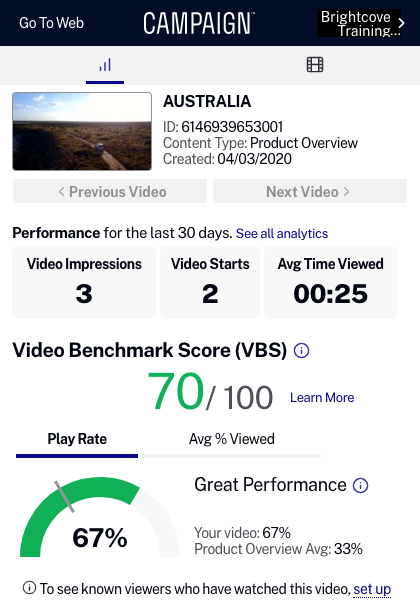
Instalación de la extensión de Chrome
Para instalar la extensión de Chrome Heads-Up Display, siga estos pasos:
- Con el navegador web Google Chrome, acceda a la página de extensión de Brightcove Campaign aquí.
- Haga clic en Añadir a Chrome.
- Cuando se le solicite, haga clic en Agregar extensión.
- Confirme que la extensión se instaló ubicando el logotipo de Brightcove junto a la barra de direcciones.
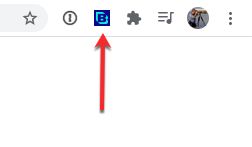
Abrir el Heads-Up Display
El Heads-Up Display es útil para ver análisis de video y para publicar, editar y eliminar videos en su cuenta. Para abrir el HUD, siga estos pasos:
- Abre Google Chrome.
- Haga clic en el logotipo de Brightcove junto a la barra de direcciones para abrir la extensión.
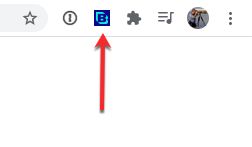
- Si no tiene una sesión activa con la aplicación Brightcove Campaign, se le pedirá que inicie sesión. Introduzca su dirección de correo electrónico y contraseña. Haz clic en .
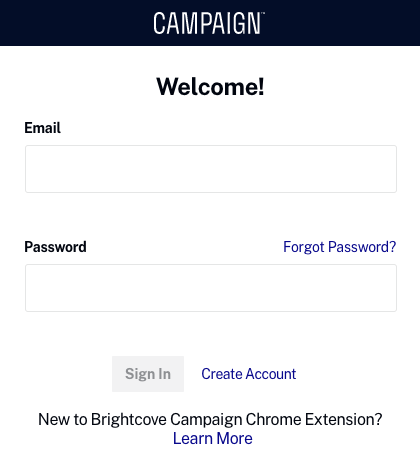
Los iconos en la parte superior del HUD se pueden usar para:
Haciendo clic Ir a la Web abrirá la aplicación Brightcove Campaign en una ventana del navegador.
Selección de una cuenta
La parte superior derecha del HUD mostrará la cuenta de campaña actual.
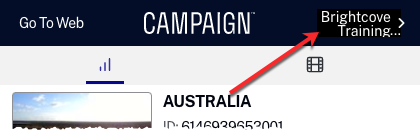
Si tiene acceso a varias cuentas de Campaign, al hacer clic en el nombre de la cuenta se abrirá el selector de cuentas. Haga clic en el Nombre de la cuenta menú desplegable para seleccionar otra cuenta con la que trabajar.
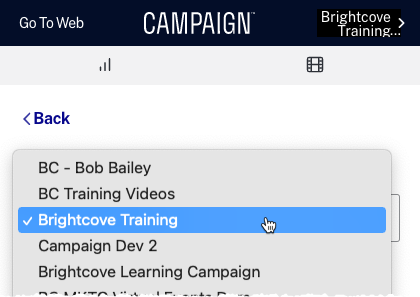
Para cerrar sesión en el HUD, haga clic en .
Revisión de análisis de video
Cuando el HUD se abre por primera vez, muestra análisis de video. También puede hacer clic en el icono de análisis (![]() ) para ir al modo de análisis. El HUD solo mostrará análisis de videos en la página que se hayan publicado con Brightcove Campaign ™.
) para ir al modo de análisis. El HUD solo mostrará análisis de videos en la página que se hayan publicado con Brightcove Campaign ™.
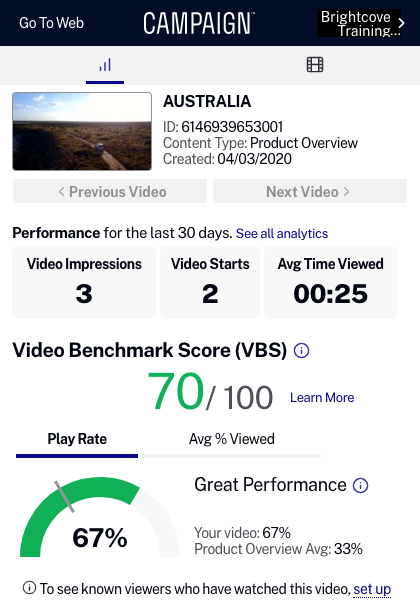
El HUD mostrará información básica sobre los videos en la página:
- Nombre del vídeo
- ID de vídeo
- Tipo de contenido de vídeo
- Fecha de creación
Si hay varios videos en la página, Video anterior y Siguiente video Se habilitarán los botones.
Los análisis de video en el HUD son "casi en tiempo real". Los análisis suelen retrasarse unos minutos, pero el retraso puede aumentar durante los picos de tráfico. Se mostrarán los siguientes datos analíticos de los últimos 30 días:
- Impresiones de video - La cantidad de veces que se cargó el video y estuvo listo para su reproducción.
- Comienza el video - La cantidad de veces que el video comenzó a reproducirse.
- Tiempo medio visto - Tiempo total visto / inicios de video
- Puntuación de referencia de vídeo - Calificación general que mide el rendimiento de su video (aprende más...)
- Tasa de reproducción - Inicios de video / Impresiones de video
- Promedio% visualizado - Tiempo promedio visto / duración del video
Para ver todos los análisis del video, haga clic en el Ver todas las analíticas Enlace.
Administrar videos
Para usar el HUD para administrar y publicar videos en su cuenta, haga clic en el ícono de videos (![]() ) . Aparecerá una lista de videos en la cuenta.
) . Aparecerá una lista de videos en la cuenta.

Al pasar el cursor sobre un video, se mostrarán una serie de botones que brindan la capacidad de:
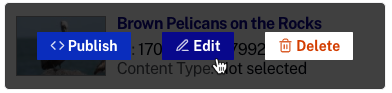
Publicación de vídeos
Coloca el cursor sobre un video y haz clic en . Seleccione un destino, Página web o Correo electrónico.
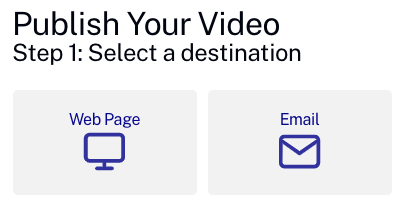
El asistente lo guiará a través del proceso para generar el código de inserción para usar en una página web o para obtener la miniatura del video para usar en un mensaje de correo electrónico.
Editar videos
Coloca el cursor sobre un video y haz clic en Edite las propiedades del video según sea necesario y luego haga clic en .
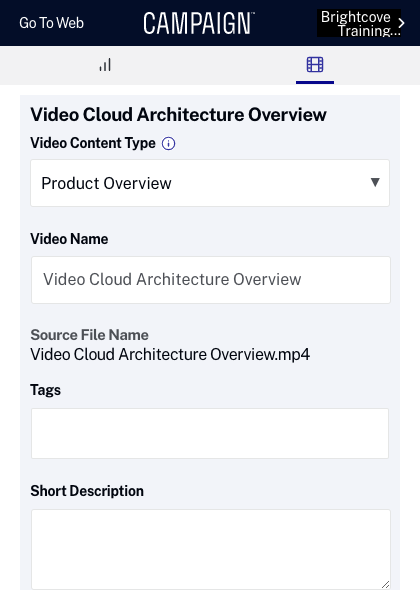
Las propiedades del video también se pueden editar usando el módulo multimedia. Para obtener información, consulte Edición de propiedades de video usando el módulo de medios.
Eliminación de vídeos
Coloca el cursor sobre un video y haz clic en Se le pedirá que confirme la eliminación.
