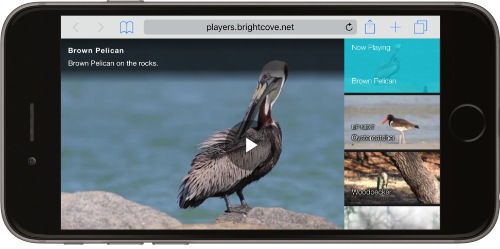Paso a paso: Flujo de trabajo de publicación de Video Cloud Studio
Este tema es un complemento del Introducción a Video Cloud curso de formación bajo demanda. Los ejercicios prácticos de esa capacitación se basan en los pasos de este documento. Se recomienda ver esa capacitación y luego usar este documento para que pueda completar los pasos prácticos por su cuenta.
Requisitos previos
Esquema
Este tema pasará por un proceso básico de publicación de video tanto para un solo video como para una lista de reproducción. Los siguientes temas están cubiertos:
- Subir vídeos
- Edición de propiedades de vídeo
- Crear y diseñar jugadores
- Publicar un video en la web
- Creación de una lista de reproducción
- Publicar una lista de reproducción
El módulo Video Cloud Analytics no se trata como parte de este Quick Start. Para obtener más información sobre los análisis de Video Cloud, vea el Introducción a Video Cloud Analytics curso de formación bajo demanda.
Carga de videos en Video Cloud
Antes de continuar, debe tener algunos videos de muestra que puede usar o descargar los videos de muestra.
Inicie sesión en su cuenta de Video Cloud
- En una ventana del navegador, navegue hasta https://studio.brightcove.com.
- Ingrese sus credenciales y haga clic en Iniciar sesión.
Subir videos locales a Video Cloud
- Hacer clic Subir para abrir el módulo Cargar.
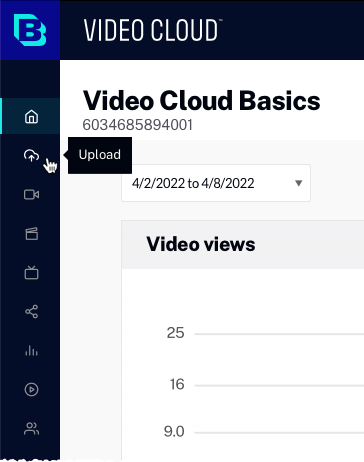
- En el módulo Cargar, seleccione un perfil de ingesta.
- Hacer clic y busque y seleccione sus videos o todos los videos de muestra que se proporcionaron.
- La página mostrará todos los videos y el progreso de la carga.
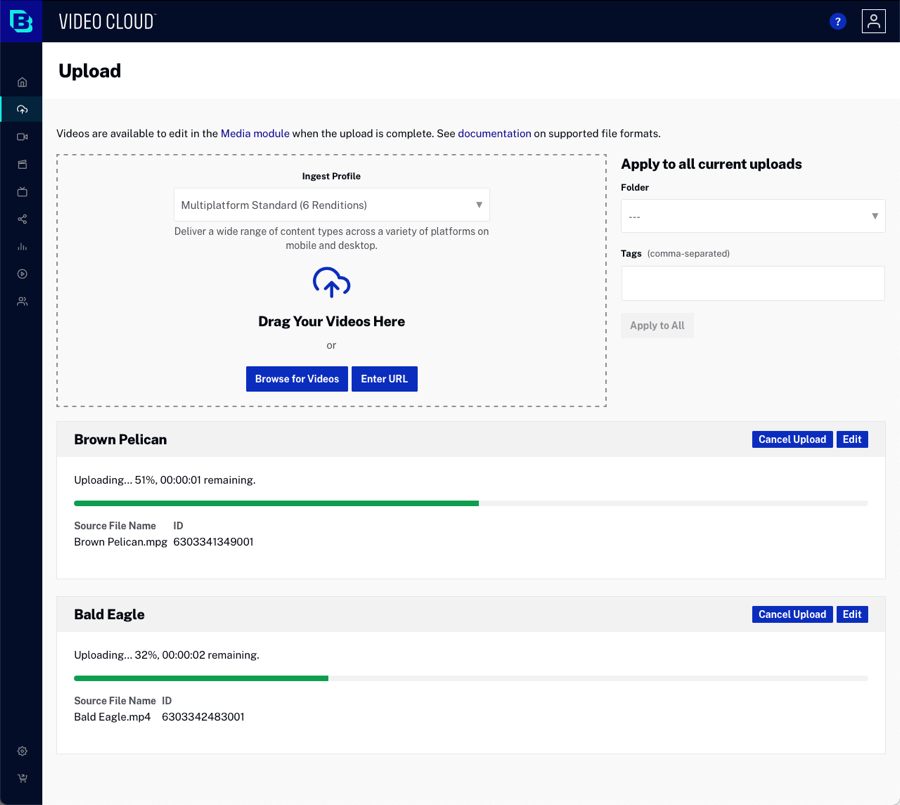
Mientras las cargas se encuentran en un estado de procesamiento, no cierre ni se aleje de la ventana del navegador. Si lo hace, puede provocar una carga incompleta.

Cuando se completa la carga, un Procesamiento completo se mostrará el estado. Esto indica que el procesamiento se ha completado y es seguro navegar desde el módulo Cargar.

Cargar video remoto a Video Cloud
- En el Subir módulo, haga clic en .
- Ingrese la siguiente URL a un archivo alojado en una cuenta de Amazon S3.
http://support.brightcove.com/test-assets/videos/oystercatcher.mp4 - Hacer clicpara comenzar la carga.
(Opcional) Cargue videos usando un dispositivo móvil
- Con un dispositivo móvil, abra Video Cloud Studio en https://studio.brightcove.com.
- Abre el Subir módulo.
- Seleccione un perfil de ingesta.
- Hacer clic . Se debe abrir la aplicación de carrete de cámara en el dispositivo.
- Seleccione un video para cargar. La carga comenzará y se mostrará el progreso de la carga.
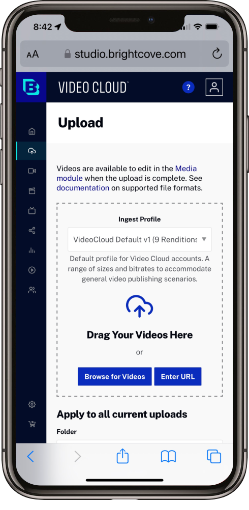
Edición de propiedades de vídeo
En esta tarea, editará las propiedades del video.
- En Video Cloud Studio, haga clic en Medios de comunicación para abrir el módulo de medios.
- Haga clic en el título del video de Brown Pelican , busque la sección de información del video y luego haga clic en Selecciona el Breve descripción a
Pelican on the rocks. - Agrega un Etiqueta de
birds.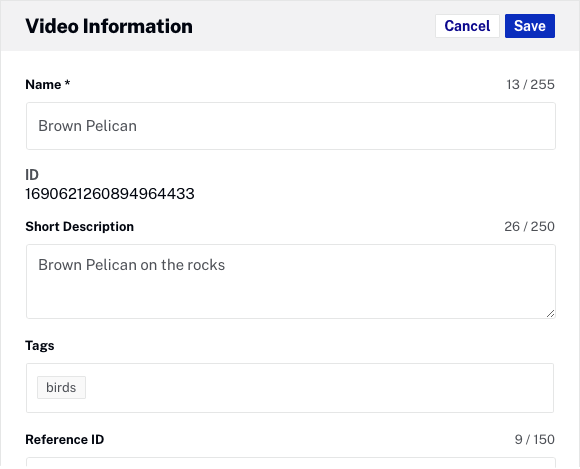
- Haz clic en .
- Hacer clic Volver a Videos para volver a la lista de videos.
- Haga clic en el título del video http://support.brightcove.com/test-assets/videos/oystercatcher.mp4 , busque la sección Información del video y luego haga clic en Editar . Establezca las siguientes propiedades:
- Nombre:
Oystercatcher - Breve descripción:
Oystercatcher on the beach - Etiquetas:
birds
Hacer clic cuando termine y luego haga clic en Volver a Videos para volver a la lista de videos.
- Nombre:
- Edite tanto el Paro y el Pájaro carpintero videos. Etiqueta los videos con
birds. - (Opcional) Edite algunos de los videos de animales y etiquete los videos con
animals.
Crear y diseñar un reproductor
En esta tarea crearás y diseñarás un jugador.
Creando un nuevo jugador
- En Video Cloud Studio, haga clic en Jugadores para abrir el módulo de Jugadores.
- Haz clic en .
- Ingresar
Custom Playerpara el nombre y haga clic en .
Diseñando al jugador
- Haga clic en el Reproductor personalizado enlace para abrir las propiedades del reproductor.
- Confirmar la Tipo de jugador es Video único.
- Hacer clic Estilismo en el menú de navegación de la izquierda.
- Cheque Mostrar título y descripción.
- Seleccione un Forma del botón de reproducción y Posición del botón de reproducción.
- Haga clic en el Botón de play selector de color y establezca el color en un tono de rojo.
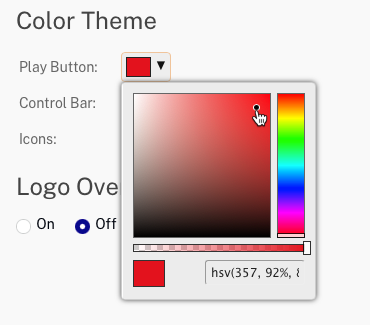
- Confirme que los cambios de color se reflejan en el reproductor de vista previa.
- Haga clic y luego para publicar los cambios.
Publicar un video en la web
En esta tarea, publicará un video en la web.
Publicar un solo video
- En Video Cloud Studio, haga clic en Medios de comunicación para abrir el módulo de medios.
- Haga clic en la casilla de verificación junto al video de Brown Pelican y luego haga clic en > Publicar en la web .
- Confirme que se abre el cuadro de diálogo Publicación.
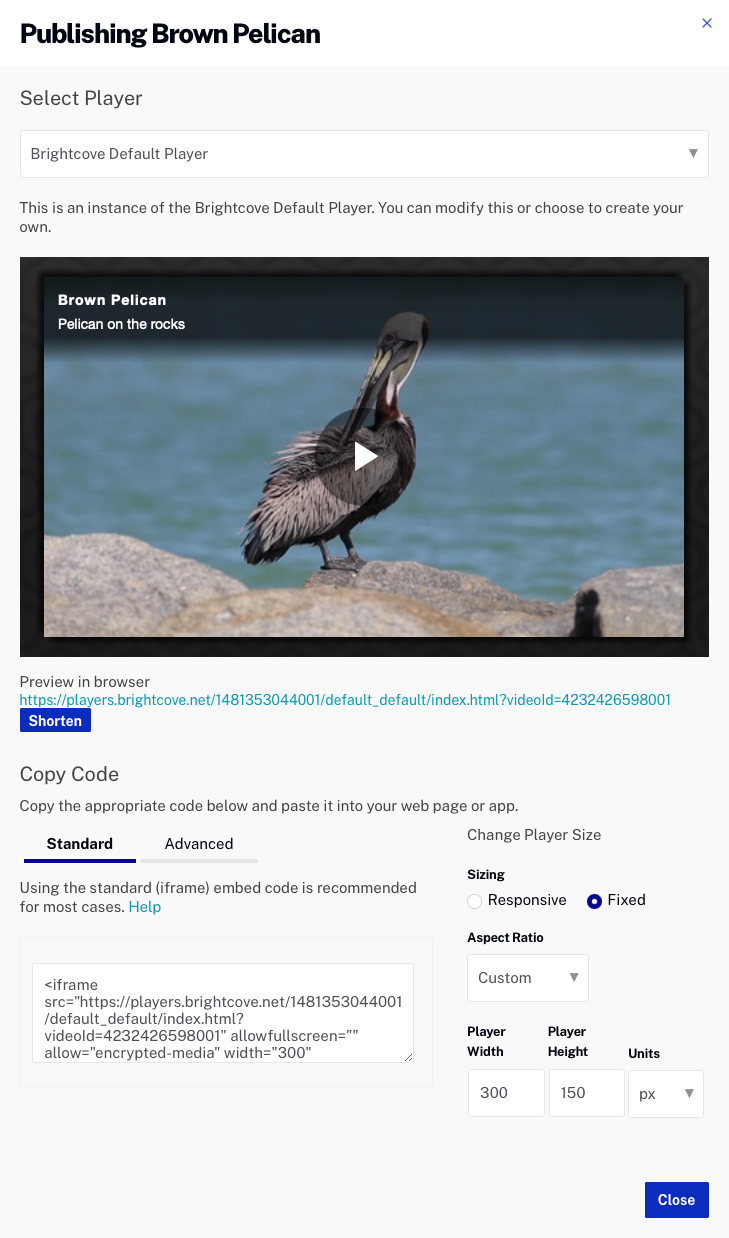
- En el Seleccione jugador lista desplegable seleccionar Reproductor personalizado. Este reproductor fue creado en una sección anterior.
- Haga clic en el URL debajo del reproductor de vista previa para abrirlo en una nueva pestaña del navegador. Confirme que el video aparece y se puede reproducir.
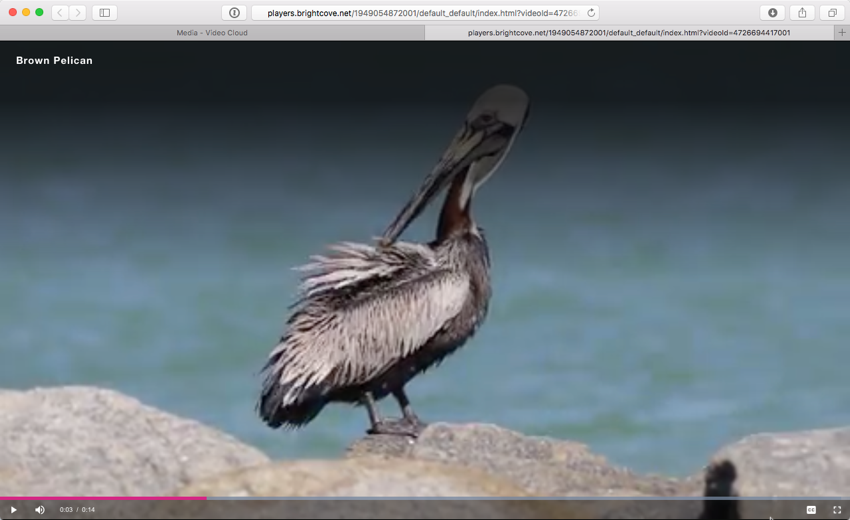
- (Opcional) Envíe por correo electrónico la URL a su dispositivo móvil. Haga clic en el enlace y confirme que el video se reproduce en su dispositivo móvil.
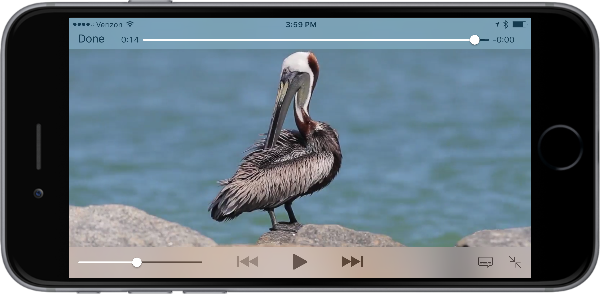
Creando listas de reproducción
En esta tarea, creará una lista de reproducción manual e inteligente.
Crear una lista de reproducción manual
- En Video Cloud Studio, haga clic en Medios de comunicación para abrir el módulo de medios.
- En el panel de navegación lateral, haga clic en el enlace Crear lista de reproducción . Se abrirá el cuadro de diálogo Nueva lista de reproducción.
- Establezca el nombre de la lista de reproducción en
Favorites. - Para el tipo de lista de reproducción , haga clic en Lista de reproducción manual .
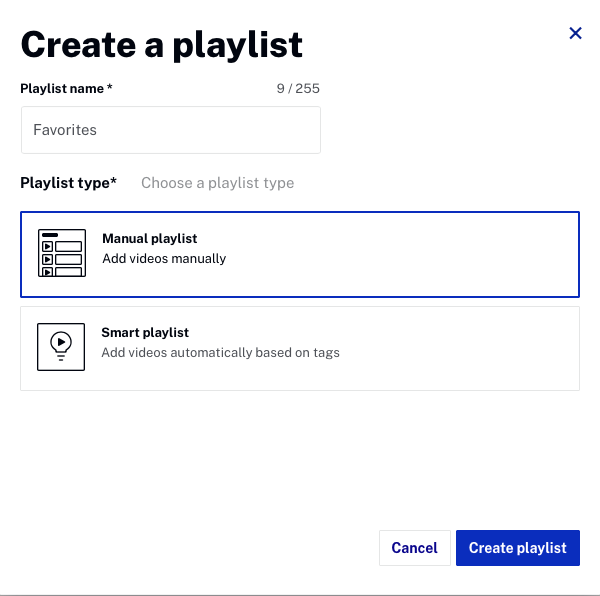
- Hacer clic .
- Cheque Mostrar lista de reproducción en la barra lateral para que la lista de reproducción aparezca en la barra lateral.
- Haga clic en X para cerrar el panel.
Agregar videos a la lista de reproducción manual
- Haga clic en Todos los videos en el panel de navegación lateral para mostrar todos los videos en la cuenta.
- Haga clic en la casilla de verificación junto a los videos que desea agregar a la lista de reproducción.
- Haz clic en > Agregar a la lista de reproducción .
- Selecciona el Favoritos lista de reproducción y luego haga clic en .
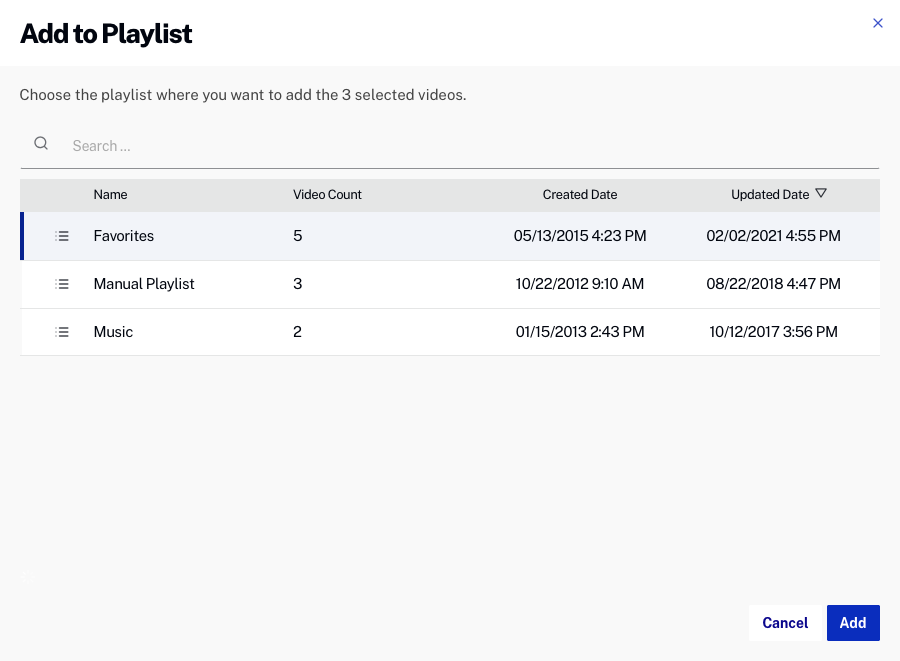
- Haga clic en el Favoritos lista de reproducción en el panel de navegación lateral y confirme que los videos se hayan agregado a la lista de reproducción.

- Reorganice el orden de los videos haciendo clic en una fila y arrastrándola a una nueva posición en la lista.
Crear una lista de reproducción inteligente
- En el panel de navegación lateral, haga clic en el enlace Crear lista de reproducción .
- Selecciona el Nombre de la lista de reproducción a
Birds. - Para el tipo de lista de reproducción , haga clic en Lista de reproducción inteligente .
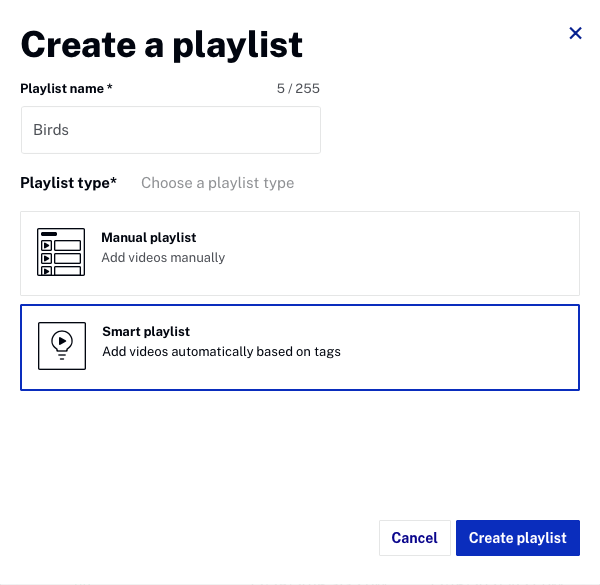
- Hacer clic . El panel se cerrará y se volverá a abrir.
- Establezca el Parámetro en Etiquetas .
- Configure el operador para que coincida con cualquier .
- Ingresar
birdspara la etiqueta y presione enter.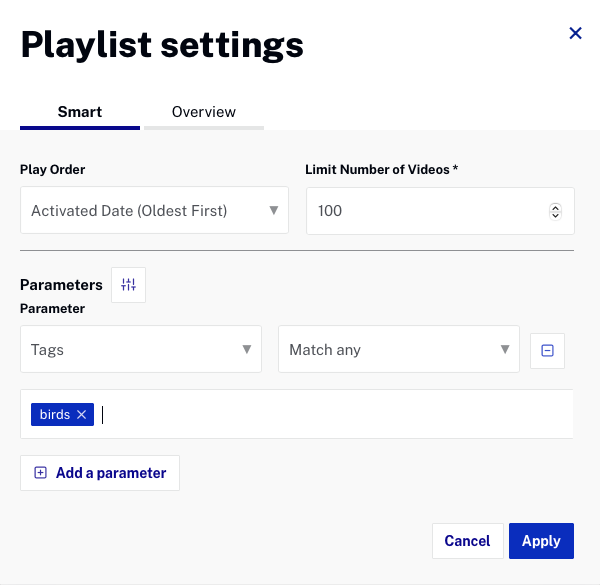
- Haga clic en .
- Haga clic en la pestaña Resumen .
- Cheque Mostrar lista de reproducción en la barra lateral para que la lista de reproducción aparezca en la barra lateral.
- Haga clic en X para cerrar el panel.
- Haga clic en el Aves lista de reproducción en el panel de navegación lateral y confirme que los videos de aves se han agregado a la lista de reproducción.
Publicar una lista de reproducción
En esta tarea, creará un nuevo reproductor, editará la configuración del reproductor para admitir listas de reproducción y luego publicará una lista de reproducción.
Editar la configuración del reproductor para admitir listas de reproducción
- En Video Cloud Studio, haga clic en Jugadores para abrir el módulo de Jugadores.
- Haz clic en . Nombra al jugador
Playlist Playery luego haga clic en . - Localizar el Reproductor de listas de reproducción y haga clic en el nombre del jugador para abrir las propiedades del jugador.
- Seleccione un Tipo de jugador de Lista de reproducción.
- Selecciona el Relación de aspecto a16: 9.
- Selecciona el Dimensiones del jugador a un Ancho de
640. - Haz clic en .
- Hacer clic Estilismo en el menú de navegación de la izquierda.
- Haga clic en el Tipo de lista de reproducción de Lista de reproducción (vertical).
- Hacer clic Reproducción en el menú de navegación de la izquierda.
- Cheque Reproducir video cuando esté seleccionado.
- Cheque Modo de reproducción continua.
- Haga clic y luego para publicar los cambios en el reproductor.
Publicar una lista de reproducción
- Hacer clic Medios de comunicación para abrir el módulo de medios.
- Haga clic en Todas las listas de reproducción en el panel de navegación lateral para mostrar todas las listas de reproducción.
- Haga clic en la casilla de verificación junto al Aves lista de reproducción.
- Haz clic en > Publicar en la web .
- Selecciona el Reproductor de listas de reproducción.
- Haga clic en el URL Enlace. El reproductor se abrirá en una nueva pestaña del navegador. Confirme que aparece el reproductor de la lista de reproducción y que se pueden reproducir los videos de la lista de reproducción.

- (Opcional) Envíe por correo electrónico la URL del reproductor a su dispositivo móvil. Haga clic en el enlace y confirme que aparece el reproductor de la lista de reproducción y que se pueden reproducir los videos de la lista de reproducción.